Erstellen und Verwenden von AutoText in Microsoft Word
Verschiedenes / / August 04, 2021
Wenn Sie jeden Tag ein Dutzend E-Mails in Microsoft Word erstellen, müssen Sie über den AutoText-Eintrag Bescheid wissen. Um Zeit beim Verfassen von E-Mails zu sparen, können Sie Einträge erstellen, die die Wörter und Ausdrücke füllen, die Sie häufig in Ihrem E-Mail-Text verwenden.
Anstatt ein paar Sekunden damit zu verschwenden, dieses Wort oder diese Phrase in Ihre Word-Dokumente einzugeben, können Sie stattdessen den AutoText auffüllen lassen und Zeit sparen. In diesem Handbuch zeige ich Ihnen, wie Sie erstellen, verwenden und sogar löschen AutoText in Microsoft Word.
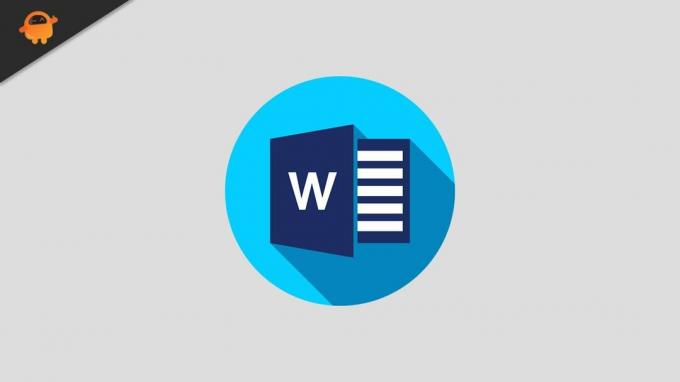
Erstellen und Speichern von AutoText-Einträgen in einem Word-Dokument
Hier sind die Schritte, die Sie befolgen müssen.
- Öffnen Sie Microsoft Word
- Erstellen Sie ein neues Dokument oder öffnen Sie eine vorhandene Word-Datei
- Markieren Sie mit der Maus / dem Trackpad den Text aus dem Dokument, den Sie beim nächsten Vorbereiten eines Entwurfs automatisch eingeben möchten
- Drücken Sie Alt + F3
- Das Dialogfeld Neuen Baustein erstellen wird angezeigt
- Im Bereich Name Geben Sie einen Namen ein (Sie dürfen bis zu 32 Zeichen verwenden).
- Nach diesem Klick OK um Ihren AutoText-Eintrag zu speichern
Einfügen von AutoText in Microsoft Word
Hier erfahren Sie, wie Sie den AutoText in Ihrem aktuellen und zukünftigen Entwurf einfügen.
- Stellen Sie sicher, dass Ihr Dokumententwurf in MS Word geöffnet werden soll
- Halten Sie den Cursor an der Instanz, an der Sie den AutoText einfügen möchten.
- Klicken Sie in der Menüleiste auf Einfügen
- Unter dem Text Klicken Sie neben dem Textfeld auf Entdecken Sie Quick Parts
- Es öffnet sich ein Menü, in das Sie klicken müssen Autotext
- Dadurch werden Sie zur Liste der von Ihnen erstellten AutoText-Einträge weitergeleitet
- Wählen Sie Ihren Eintrag aus, den Sie für das bestimmte Dokument oder die E-Mail benötigen, die Sie erstellen
Löschen eines AutoText-Eintrags
Wenn Sie Ihren AutoText aus Gründen wie dem Erstellen eines neuen Entwurfsformats oder dem Bearbeiten vorhandener Entwürfe entfernen möchten, können Sie dies problemlos tun.
So entfernen Sie den AutoText-Eintrag:
- Klicken Einfügen > gehe zu Entdecken Sie Quick Parts unter Textabschnitt
- aus dem Menü auswählen Autotext
- Jetzt sehen Sie die Liste der AutoText-Einträge
- Klicken Sie mit der rechten Maustaste auf den gewünschten AutoText
- wählen Organisieren und Löschen aus dem entsprechenden Menü
- Das Building Blocks Organizer Das Dialogfeld wird angezeigt
- Der ausgewählte AutoText-Eintrag wird hervorgehoben
- Klicke auf Löschen und klicken Sie auf Ja bestätigen
Dies war also die detaillierte und schrittweise Anleitung zum Erstellen, Verwenden und Entfernen von AutoText-Einträgen in Microsoft Word. Wenn Sie MS Word verwenden und eine Reihe von Entwürfen eines ähnlichen Typs erstellen, erleichtert die Verwendung von AutoText Ihre Arbeit.
Anzeige
Zum Thema passende Artikel
- Beheben Sie den Microsoft Office-Fehlercode 30088-26 beim Aktualisieren von Office
- Was ist eine WPS-Datei und wie wird sie unter Windows 10 geöffnet?
- So fügen Sie Kommentare in Microsoft Word hinzu oder entfernen sie
- So konvertieren Sie ein Word-Dokument in eine PowerPoint-Präsentation



