So speichern Sie Bilder aus Google Text & Tabellen auf Ihrem Computer
Verschiedenes / / August 04, 2021
Normalerweise können Sie im Internet die meisten Bilder lokal speichern, indem Sie mit der rechten Maustaste darauf klicken und Bild speichern auswählen. Wenn Sie jedoch auf Inhalte mit Bildern in Google Text & Tabellen zugreifen, wird keine Option zum Speichern der Bilder angezeigt.
In diesem Handbuch werde ich Ihnen ein paar Tricks zu leicht beibringen Speichern Sie Bilder aus einer beliebigen Google Doc-Datei. Seien Sie versichert, ich werde nicht versuchen, Ihnen ein Plug-In oder eine App zu verkaufen, um dies zu erreichen. Alle Problemumgehungen sind einfach, legitim, kostenlos und absolut sicher zu verwenden. Beginnen wir jetzt mit dem Leitfaden.
Seiteninhalt
-
Verschiedene Möglichkeiten zum Speichern von Bildern aus Google Text & Tabellen
- Speichern Sie Google Doc-Bilder mit der Funktion "Im Web veröffentlichen"
- Speichern Sie die Bilder mit Google Keep
- Laden Sie die Dokumentdatei als Webseite herunter
- Machen Sie einen Screenshot der Bilder, die Sie speichern möchten
Verschiedene Möglichkeiten zum Speichern von Bildern aus Google Text & Tabellen
Um Bilder auf Ihren PC herunterzuladen, können Sie Google Keep verwenden. Sie können auch versuchen, die Dokumentdatei als Webinhalt zu veröffentlichen. Über die Webseite können Sie dann einfach die in der Datei enthaltenen Bilder herunterladen.
Es gibt eine ähnliche Möglichkeit, mit der Sie die Google-Dokumentdatei als Webseiteninhalt speichern können, einschließlich der Bilder lokal auf Ihrem Computer.
Mit diesen Methoden habe ich auch eine weitere coole und intelligente Methode zum Speichern von Bildern aus einer Google Doc-Datei hinzugefügt. Wahrscheinlich die einfachste Methode, um ein Bild zu speichern.
Speichern Sie Google Doc-Bilder mit der Funktion "Im Web veröffentlichen"
- Öffnen Sie die Doc-Datei
- Klicken Sie in der Menüleiste auf Datei

- Navigieren Sie zu der Option Im Web veröffentlichen und klicken Sie darauf
- Klicke auf Veröffentlichen

- Ein Link wird generiert
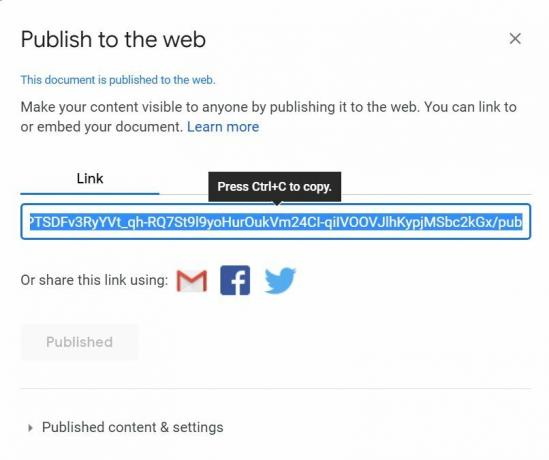
- Drücken Sie Strg + C. um den Link zu kopieren
- Öffnen Sie einen neuen Tab in Ihrem Browser
- Drücken Sie Strg + V. um den Link einzufügen und die Eingabetaste zu drücken
- Jetzt wird die Dokumentdatei als Webseite angezeigt
- Zu diesem Zeitpunkt können Sie mit der rechten Maustaste auf das Google Docs-Bild klicken, das Sie speichern möchten
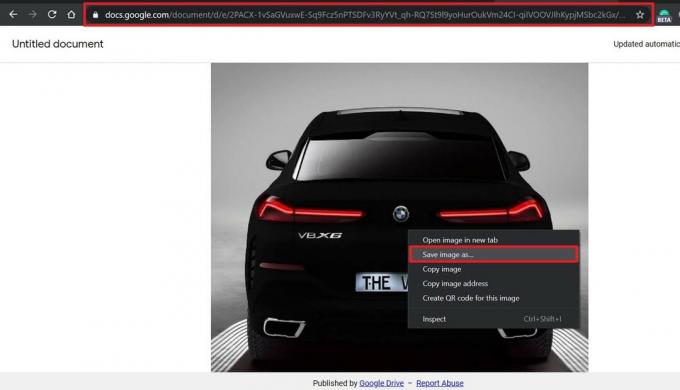
- Sie sehen die Option Bild speichern als
- Klicken Sie darauf und geben Sie einen Namen für das Bild ein
- Klicken speichern
- Sie können den Veröffentlichungslink auch rückgängig machen, wenn nicht jeder Zugriff auf die Google-Dokumentdatei haben soll
Speichern Sie die Bilder mit Google Keep
Google Keep ist die native App zum Erstellen von Notizen von Google. Stellen Sie sicher, dass Sie die entsprechende Datei im Chrome-Browser öffnen müssen, wenn Sie Keep zum Herunterladen von Bildern aus Google Text & Tabellen verwenden.
- Öffnen Sie die Dokumentdatei
- Klicken Sie mit der rechten Maustaste auf das Bild, das Sie speichern möchten
- Wählen Sie aus dem Menü Speichern, um den Editor zu behalten

- Die Registerkarte Notizen von Keep wird Öffnen
- Darin wird das ausgewählte Bild aus der Google Docs-Datei angezeigt
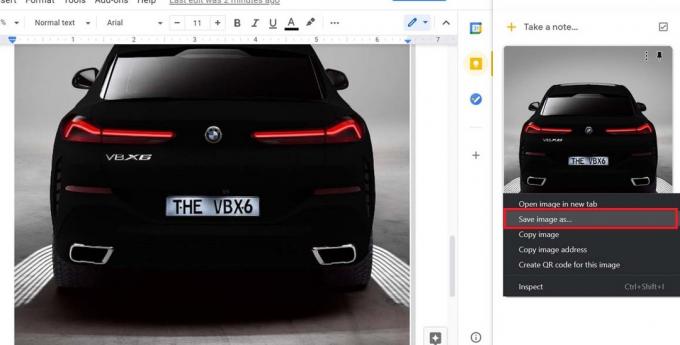
- Klicken Sie mit der rechten Maustaste auf das Bild und wählen Sie Bild speichern als
- Benennen Sie Ihr Bild der Einfachheit halber und klicken Sie auf speichern
- Sie können den Vorgang für alle Bilder wiederholen, die Sie aus dieser Google Doc-Datei speichern möchten
Das ist es. So einfach war das muss ich sagen.
Laden Sie die Dokumentdatei als Webseite herunter
Ich habe oben bereits erklärt, wie das funktioniert. Lassen Sie mich Ihnen nun die genauen Schritte zeigen.
- Stellen Sie sicher, dass die Dokumentdatei geöffnet ist
- Klicken Datei > Herunterladen
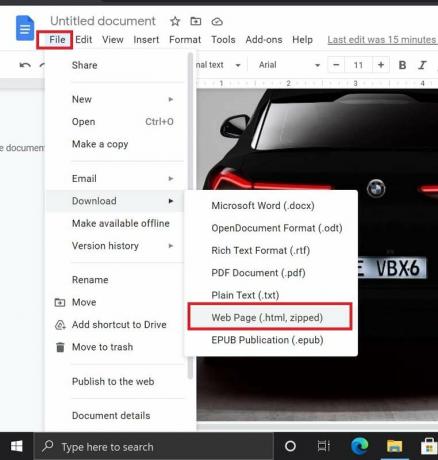
- Wählen Sie darunter Webseite (.html, gezippt)
- Die gesamte Dokumentdatei wird als Zip-Datei auf Ihren PC heruntergeladen
- Extrahieren Sie den Inhalt der Zip-Datei
- Es wird haben Ein Ordner mit dem Namen images
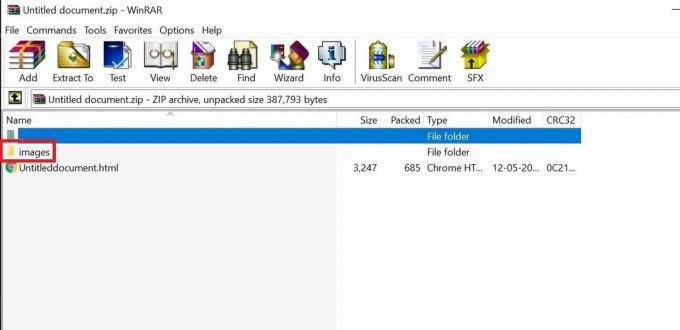
- Öffnen Sie diesen Ordner, um alle in dieser Dokumentdatei vorhandenen Bilder anzuzeigen
- Eine der schnellen Möglichkeiten, um alle Bilder aus einer beliebigen Dokumentdatei direkt auf der Festplatte Ihres Computers zu speichern.
Machen Sie einen Screenshot der Bilder, die Sie speichern möchten
Schließlich der intelligenteste Weg, um die Bilder Ihrer Wahl aus einer Google Doc-Datei zu speichern.
Anzeige
- Öffnen Sie die Gdoc-Datei
- Drücken Sie die Prtscrn-Taste
- Öffnen Sie einen kostenlosen Bildeditor wie Paint 3D oder GIMP
- Fügen Sie das Screenshot-Bild ein
- Wählen Sie dann die Region aus, die das spezifische Bild enthält, das Sie speichern möchten
- Beschneiden Sie die Auswahl und speichern Sie sie in JPEG oder PNG
Auf diese Weise können Sie Bilder aus einer Google Doc-Datei auf Ihrem PC speichern. Ich hoffe, dass dieser Leitfaden für Sie informativ war.
Zum Thema passende Artikel
- So fügen Sie eine Signatur in Google Text & Tabellen ein
- So verwenden Sie die Dokumentübersicht in Google Text & Tabellen
- Behebung des Problems mit der Rechtschreibprüfung bei Google Text & Tabellen



