Zurücksetzen auf die klassische Spotify Desktop-Benutzeroberfläche [Handbuch]
Verschiedenes / / August 04, 2021
Spotify hat ein neues UI-Update für seine Desktop-App bereitgestellt. Benutzer und Musikbegeisterte finden die neue Benutzeroberfläche jedoch weniger interaktiv. Als Lösung für dieses Problem werde ich Ihnen erklären, wie Sie zur klassischen Spotify-Desktop-Benutzeroberfläche zurückkehren können.
Ich habe erklärt, wie Sie auf die alte reibungslose Benutzeroberfläche der beliebten Musik-Streaming-App unter allen wichtigen Betriebssystemen wie Windows, MacOS und Linux umsteigen können. Mit dem neuen Update wurde die Suchleiste auf der Startseite in den linken Bereich verschoben.
Zuvor mit dem klassische alte Desktop-Benutzeroberfläche von SpotifySie können problemlos auf das native Suchfeld zugreifen und Ihre Musikabfrage sofort eingeben. Dies ist mit der neuen Benutzeroberfläche für die meisten Benutzer nicht möglich. Wenn Sie dieser Anleitung folgen, können Sie all diese Unannehmlichkeiten beheben und die vorherige Benutzeroberfläche genießen.
Seiteninhalt
-
Zurück zur klassischen Spotify Desktop-Benutzeroberfläche
- Wechseln Sie unter Windows zu Spotify Classic UI
- Wechsel zu Spotify Classic UI unter Linux
- So wechseln Sie zu Spotify Older Interface unter Mac OS
Zurück zur klassischen Spotify Desktop-Benutzeroberfläche
Bei der aktuellen Desktop-Version müssen Sie auf Suchen klicken, was nicht leicht sichtbar ist. Diejenigen, die Spotify Desktop oder neue Benutzer nicht häufig verwenden, werden leicht verwirrt. Unten sehen Sie einen Screenshot meines Spotify, der automatisch auf die neueste Benutzeroberfläche aktualisiert wurde. Sie können sehen, dass die Suchleiste im oberen Bereich anstelle des oberen Bereichs neu positioniert wurde.
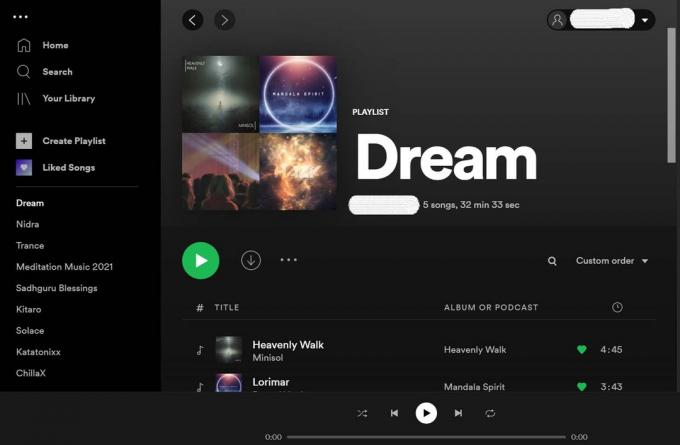
Um zur alten Benutzeroberfläche zu gelangen, müssen Sie eine kleine Änderung in der Konfigurationsdatei der Spotify-Desktop-App vornehmen. Diese Datei ist auf Ihrem Computer unabhängig vom verwendeten Betriebssystem leicht zugänglich.
Wechseln Sie unter Windows zu Spotify Classic UI
Wenn Sie einen Windows-Computer verwenden, befolgen Sie diese Anleitung.
- Öffnen Sie den Datei-Explorer
- Gehen Sie zu dem folgenden Pfad, den ich unten erwähnt habe
- C: \ Benutzer \ Benutzername \ AppData \ Roaming \ Spotify \ Prefs

- Öffnen Sie die Prefs-Datei mit der Notepad-App
- Fügen Sie in diesen Dateieinstellungen diese Zeile hinzu.
ui.experience_override = "Klassiker"
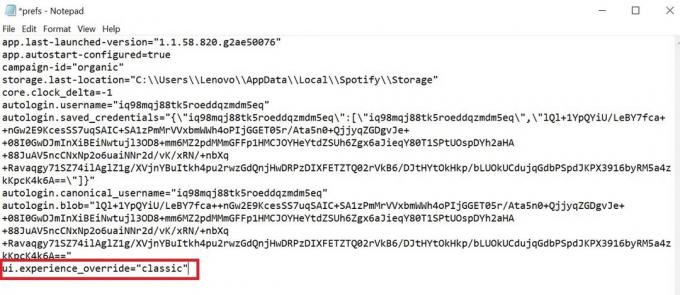
Hinweis: Ersetzen Sie im Befehl den Benutzernamen durch den bestimmten Benutzernamen, den Sie für Ihren Computer verwenden.
Denken Sie auch daran, dass Sie im Datei-Explorer versteckte Dateien unter der Option Ansicht in der Menüleiste aktivieren müssen. Auf diese Weise können Sie auf den AppData-Ordner zugreifen.
Anzeige
Nachdem Sie mit den obigen Schritten zur klassischen Spotify-Benutzeroberfläche gewechselt haben, wird die Suchleiste oben im Display angezeigt. Hier ist ein Screenshot von meinem Spotify, nachdem die Optimierung der AppData durchgeführt wurde.
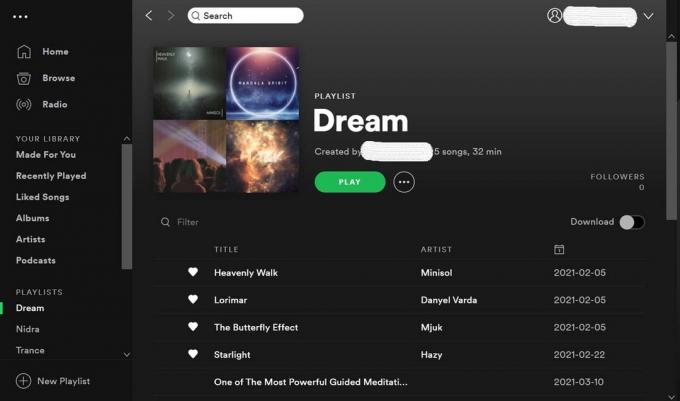
Wechsel zu Spotify Classic UI unter Linux
Unter Linux ist der Vorgang zum Zurücksetzen auf die klassische Spotify-Desktop-Benutzeroberfläche der gleiche wie unter Windows.
Anzeige
- Navigieren Sie zu home / $ USER / .config / Spotify / prefs
- In der Prefs-Datei hinzufügen ui.experience_override = "Klassiker"
So wechseln Sie zu Spotify Older Interface unter Mac OS
Wenn Sie ein MacBook oder einen iMac verwenden, müssen Sie die folgenden Schritte ausführen, um Spotify auf die klassische Benutzeroberfläche umzustellen.
- Starten Sie den Finder
- Auf der linken Seite Klicken Sie auf Ihren Benutzernamen
- Sie werden sehen, dass alle einschließlich Ordner angezeigt werden
- Machen Sie nun die versteckten Bibliotheksdateien durch Drücken von sichtbar Befehl + Umschalt +.
- Klicke auf Bibliothek > Anwendungsunterstützung > Spotify > Vorlieben
- Wie Sie die Schritte für Windows und Linux gesehen haben, müssen Sie dies auch hier tun
- Fügen Sie in der Prefs-Datei die Zeile hinzu.
ui.experience_override = "Klassiker"
Stellen Sie für alle Betriebssysteme sicher, dass Sie die Spotify-App neu starten, nachdem Sie die Prefs-Datei optimiert haben. Nach dem Neustart kehrt Spotify zu seiner klassischen Desktop-Benutzeroberfläche zurück.
Probieren Sie diese Anleitung für Ihren jeweiligen Computer aus, wenn Sie feststellen, dass die neue Benutzeroberfläche von Spotify weniger interaktiv und hilfreich ist.
Zum Thema passende Artikel
- So löschen Sie alle Spotify-Songs
- Langsames Problem mit Spotify Desktop App: So beheben Sie es
- Ich kann keine Musik in der Spotify-App abspielen: So beheben Sie das Problem
![Zurücksetzen auf die klassische Spotify Desktop-Benutzeroberfläche [Handbuch]](/uploads/acceptor/source/93/a9de3cd6-c029-40db-ae9a-5af22db16c6e_200x200__1_.png)


