Fix: Valorant Error Code 57 unter Windows 10
Verschiedenes / / August 04, 2021
Aufruhrspiele„Valorant wird zu einem der beliebtesten Spieletitel unter den kostenlosen Shooter-Spielen. Obwohl Valorant Spieler sind sehr zufrieden mit den Grafiken, Steuerelementen, häufigen Patch-Updates usw. Es gibt mehrere Fehler oder Fehler. Der Valorant-Fehlercode 57 ist einer davon. Wenn er unter Windows 10 auftritt, können Sie diesem Handbuch folgen.
Laut mehreren Online-Berichten begegnen mehrere Valorant-Spieler dem "Avantgarde nicht initialisiert" Fehlermeldung zusammen mit dem jeweiligen Fehlercode. Um genau zu sein, tritt dieser Fehler immer dann auf, wenn das Anti-Cheat-System des Spiels aus unerwarteten Gründen nicht initialisiert werden kann. Es tritt grundsätzlich auf der Windows-Plattform auf und kann vollständig behoben werden.

Seiteninhalt
-
Fix: Valorant Error Code 57 unter Windows 10
- 1. Starten Sie Ihren PC neu
- 2. Force Close Riot Vanguard
- 3. Aktivieren Sie den Vanguard-Dienst
- 4. Leeren Sie Ihren DNS-Cache
- 5. Verwenden Sie die Google DNS-Adresse
- 6. Installieren Sie das Vanguard System neu
Fix: Valorant Error Code 57 unter Windows 10
Betroffene Valorant-Spieler erhalten die vollständige Fehlermeldung „Avantgarde nicht initialisiert. Vanguard Anti-Cheat wurde nicht initialisiert. Wenn Sie zum ersten Mal spielen, müssen Sie Ihren Computer neu starten, um fortzufahren. Wenn diese Meldung häufig angezeigt wird, müssen Sie möglicherweise Ihre Treiber aktualisieren. Fehlerdetails: Fehlercode: 57 ”.
Es bietet Ihnen Starten Sie den Computer neu und Verlassen Option zur Auswahl mit. Die Chancen stehen gut, dass die Aufruhr Vorhut Das Anti-Cheat-System weist einige Probleme auf, Vanguard-Dateien fehlen oder sind beschädigt, der Vanguard-Dienst ist deaktiviert oder gestoppt, Probleme mit Ihrer DNS-Adresse usw. Also, ohne weitere Zeit zu verschwenden, lasst uns hineinspringen.
1. Starten Sie Ihren PC neu
Manchmal kann ein einfacher Neustart Ihres PCs viele potenzielle Fehler oder Bugs in Bezug auf Spiele beheben. Obwohl diese Methode möglicherweise nicht für alle geeignet ist, empfehlen wir Ihnen, Ihren Computer einmal neu zu starten, um das Problem zu überprüfen.
2. Force Close Riot Vanguard
Es ist möglich, dass der Riot Vanguard-Dienst in Konflikt mit anderen Hintergrunddiensten steht oder vorübergehend einen Fehler auf Ihrem Computer aufweist. Durch erzwungenes Schließen des Anti-Cheat-Systems können Sie es möglicherweise ordnungsgemäß verwenden.
- Stellen Sie sicher, dass der Riot Vanguard-Dienst vollständig geschlossen ist und nicht im Hintergrund ausgeführt wird. Um dies zu tun:
- Gehe zum System Tray Symbol in der Taskleiste> Rechtsklick auf der Aufruhr Vorhut Symbol.
- Klicke auf Verlassen Sie Vanguard.
- Als nächstes öffnen Taskmanager durch Drücken von Strg + Umschalt + Esc> Gehe zu Prozesse > Überprüfen Sie dann, ob die Riot Vanguard ausgeführt wird oder nicht.
- Wenn es noch läuft, klicken Sie auf Vanguard und wählen Sie Task beenden.
- Starten Sie zum Schluss Ihren PC neu und starten Sie das Valorant-Spiel erneut, um zu überprüfen, ob der Fehlercode 57 behoben wurde oder nicht.
3. Aktivieren Sie den Vanguard-Dienst
Möglicherweise wird Ihr Riot Games Vanguard-Dienst auf Ihrem Windows-System nicht ordnungsgemäß ausgeführt. Vanguard ist eines der Anti-Cheat-Sicherheitssysteme für PC-Spiele, die Hacker oder Betrüger im Spiel verhindern.
Es gibt zwei Methoden, um den Riot Vanguard-Dienst auf Ihrem Windows-System zu aktivieren. Wenn dieser Dienst nicht ordnungsgemäß ausgeführt wird, wird möglicherweise der nicht initialisierte Avantgardefehler angezeigt. Um es zu überprüfen:
- Drücken Sie Windows + R. Tasten zum Öffnen der Lauf Dialogbox.
- Art services.msc und drücken Sie die Eingabetaste, um zu öffnen Dienstleistungen.
- Nun suchen Sie nach VGC aus der Liste und Rechtsklick darauf.
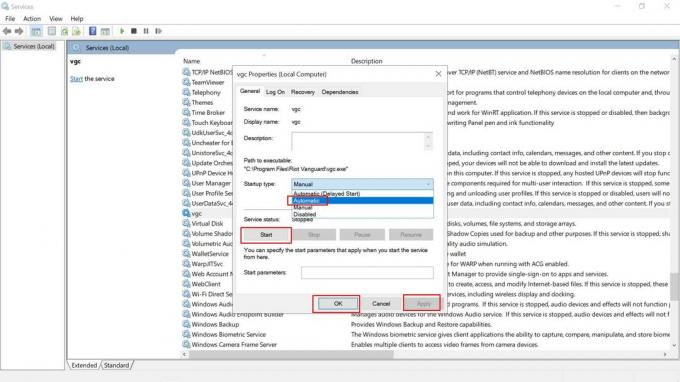
Anzeige
- Gehe zu Eigenschaften > Stellen Sie die ein 'Starttyp' zu "Automatisch". [Wenn noch nicht ausgewählt, stellen Sie sicher, dass Sie es auswählen]
- Wenn es nicht ausgeführt wird, klicken Sie auf Start > Wählen Sie Anwenden und OK Änderungen speichern.
- Starten Sie schließlich Ihren Computer neu, um die Änderungen zu übernehmen.
Sobald Sie mit der ersten Methode fertig sind, ist es Zeit, die zweite Methode mit der folgenden Methode zu befolgen Systemkonfiguration Möglichkeit.
- Klick auf das Start Menü> Typ msconfig und klicken Sie auf die Systemkonfiguration aus dem Suchergebnis.
- Sobald das Systemkonfigurationsfenster angezeigt wird, klicken Sie auf Dienstleistungen Tab.
- Finden Sie jetzt das heraus VGC Service aus der Liste der Riot Games.
- Klick auf das VGC Kontrollkästchen, um es zu aktivieren.
- Klicken Sie anschließend auf Anwenden und dann OK Änderungen speichern.
- Starten Sie Ihren Computer neu und versuchen Sie erneut, Valorant auszuführen, um den Fehler zu überprüfen.
4. Leeren Sie Ihren DNS-Cache
Wenn das Problem durch die oben genannten Methoden nicht behoben werden kann, löschen Sie den DNS-Cache auf Ihrem Computer, indem Sie die folgenden Schritte ausführen:
- Klick auf das Startmenü > Typ cmd.
- Rechtsklick auf Eingabeaufforderung aus dem Suchergebnis.
- Wählen Als Administrator ausführen > Wenn Sie von der Benutzerkontensteuerung dazu aufgefordert werden, klicken Sie auf Ja fortfahren.
- Führen Sie nun die folgenden Befehle einzeln aus, um Ihre Netzwerkkonfiguration zurückzusetzen:
ipconfig / flushdns
- Führen Sie dann den folgenden Befehl aus, um die IP-Konfiguration auf Ihrem Computer erneut zu erneuern:
ipconfig / erneuern
- Wenn Sie alles erledigt haben, schließen Sie das Eingabeaufforderungsfenster.
- Stellen Sie schließlich sicher, dass Sie Ihren Computer neu starten, um die Änderungen zu übernehmen.
5. Verwenden Sie die Google DNS-Adresse
Durch Ändern des Google DNS-Servers anstelle eines privaten DNS können schnell mehrere Probleme mit der Konnektivität des Spieleservers oder sogar das nicht initialisierte Problem von Riot Vanguard auf Ihrem Windows-PC behoben werden. Um dies zu tun:
Anzeige
- Klick auf das Startmenü > Suchen nach Schalttafel und klicken Sie, um es zu öffnen.
- Klicken Sie nun auf Netzwerk und Internet > Wählen Sie Netzwerk-und Freigabecenter.
- Gehe zu Adapter Einstellungen ändern > Klicken Sie auf das aktive Netzwerk, das Sie verwenden.
- Rechtsklick auf den Wi-Fi / Ethernet-Verbindungsdetails> Wählen Sie Eigenschaften.
- Wenn Sie von der Benutzerkontensteuerung dazu aufgefordert werden, klicken Sie auf Ja um das Administratorrecht zuzulassen.
- Als nächstes gehen Sie zu Vernetzung Registerkarte> Doppelklicken Sie auf Internetprotokoll Version 4 (TCP / IPv4).
- Klicke auf Verwenden Sie die folgenden DNS-Serveradressen. (Wenn dort DNS-Adressen aufgeführt sind, notieren Sie diese zur späteren Bezugnahme und entfernen Sie sie.)

- Eingang 8.8.8.8 zum Primärer DNS und 8.8.4.4 zum Sekundäre DNS.
- Ebenso gehen Sie zum Internetprotokoll Version 6 (TCP / IPv6) Option> Geben Sie die genannten Werte in das Feld ein - 2001:4860:4860::8888 und 2001:4860:4860::8844 beziehungsweise.
- Starten Sie anschließend Ihren Computer neu und versuchen Sie erneut, Valorant auszuführen, um das Problem weiter zu überprüfen.
6. Installieren Sie das Vanguard System neu
Wenn keine der Methoden für Sie funktioniert hat, deinstallieren Sie einfach das Vanguard-System auf Ihrem Computer, um es zu aktualisieren. Es ist unnötig zu erwähnen, dass Riot Vanguard auch dann nicht von Ihrem Computer deaktiviert oder deinstalliert wird, wenn Sie das Valorant-Spiel deinstallieren. Sie müssen es also zuerst manuell deaktivieren und dann deinstallieren.
Avantgarde deaktivieren:
- Klick auf das System Tray Symbol> Rechtsklick auf der Aufruhr Vorhut Symbol.
- Wählen Verlassen Sie Vanguard.
- Möglicherweise wird ein Warn-Popup angezeigt. Klicke auf Ja bestätigen.
Deinstallieren Sie Vanguard:
- Klick auf das Start Menü> Typ Hinzufügen oder entfernen von Programmen und klicken Sie im Suchergebnis darauf.
- Scrollen Sie nach unten und klicken Sie auf Aufruhr Vorhut.
- Klick auf das Deinstallieren Taste.
- Sie werden aufgefordert, dies erneut zu bestätigen. Klicken Sie einfach auf Deinstallieren nochmal.
- Wenn Sie von der Benutzerkontensteuerung dazu aufgefordert werden, klicken Sie auf Ja um die Änderungen zu bestätigen.
- Starten Sie zum Schluss Ihren PC neu und überprüfen Sie das Valorant-Spiel. Der Vanguard wird automatisch neu installiert.
Das ist es, Leute. Wir gehen davon aus, dass Sie diesen Leitfaden hilfreich fanden. Für weitere Fragen können Sie unten einen Kommentar abgeben.



