So öffnen oder entpacken Sie GZ-Dateien unter Windows und Linux
Verschiedenes / / August 04, 2021
Archivdateien sind eine Art komprimierter Dateien, mit denen Benutzer Dateien mit kleineren Dateigrößen behalten können. Archive sind viel kleiner als die tatsächliche Dateigröße. Auf diese Weise können Benutzer Inhalte in kurzer Zeit und mit weniger Speicherplatz einfach herunterladen, verschieben und freigeben. Wenn Sie also eine begrenzte Speicherkapazität haben oder nicht genügend Speicherplatz haben, sind Archivdateien hilfreich. Neben den beliebten Archivdateien wie ZIP und RAR gibt es einige andere bekannte Archivdateien, die unter verschiedenen Aspekten wie GZ zu finden sind. Wenn Sie also auch GZ-Dateien öffnen oder entpacken möchten Windows & Linux Computer dann folgen Sie dieser Anleitung vollständig.
GZ-Dateien sind eine der komprimierten Dateien, die mit dem Dienstprogramm zur Komprimierung von gzip (GNU zip) erstellt werden können. Diese Dateien werden häufig auf UNIX-basierten Betriebssystemen wie Linux Distros und macOS verwendet. Dies bedeutet, dass Windows-Benutzer die komprimierte gzip-Datei standardmäßig nicht öffnen oder entpacken können. GZ (
gzip) Dateien enthalten grundsätzlich alle nützlichen Informationen wie den ursprünglichen Dateinamen, den Zeitstempel usw. Praktisch, wenn ein komprimierter Dateiname kurz gemacht wurde oder der Zeitstempel während der Dateiübertragung verloren gegangen ist. Normalerweise wird die Gzip-Komprimierung häufig verwendet, um einige Elemente von Webseiten zu komprimieren, mit denen die Seite schneller geladen werden kann. Nun können Sie sich fragen, wie Sie ein solches Archivdateiformat entpacken oder öffnen können.
Seiteninhalt
-
So öffnen oder entpacken Sie GZ-Dateien unter Windows
- 1. Verwenden von 7-Zip:
- 2. Verwenden der Eingabeaufforderung
- So öffnen oder entpacken Sie GZ-Dateien unter Linux
So öffnen oder entpacken Sie GZ-Dateien unter Windows
Wenn Sie zuvor die Dateiformate tar.gz oder .tgz gesehen haben, bedeutet dies, dass TAR-Dateien (Tarballs) mit der Erweiterung gzip komprimiert wurden. Für Benutzer von Windows- und Linux-Betriebssystemen ist das Öffnen einfach genug, oder Sie können sagen, dass Sie die mit gzip komprimierten Dateien mit einem zuverlässigen Archivierungsprogramm eines Drittanbieters namens "7-Zip" entpacken. Darüber hinaus können Sie dazu die Eingabeaufforderungsmethode verwenden. Nachfolgend haben wir alle möglichen Möglichkeiten erläutert.
1. Verwenden von 7-Zip:
7-Zip ist ein beliebtes Archivierungswerkzeug für Windows und Linux, mit dem Benutzer problemlos mehrere archivierte Dateien zusammen mit GZ extrahieren können. Das zu tun:
- Laden Sie das 7-Zip-Archiv-Tool von seiner Website herunter offizielle Website hier.
- Doppelklick auf der Installationsdatei und installieren Sie es ordnungsgemäß.
- Öffnen Sie nach der Installation das 7-Zip-Archivierungsprogramm.
- Klicke auf Hinzufügen > Navigieren Sie zu Ihrer Gzip-Datei und wählen Sie sie aus.
- Jetzt können Sie entweder über die 7-Zip-Oberfläche auf die Datei doppelklicken oder auswählen Extrakt um alle komprimierten Dateien zu öffnen.
- Genießen!
2. Verwenden der Eingabeaufforderung
- Stellen Sie sicher, dass das 7-Zip-Archivierungsprogramm bereits auf Ihrem PC / Laptop installiert ist.
- Klicken Sie nun auf die Startmenü > Typ cmd.

- Rechtsklick auf Eingabeaufforderung aus dem Suchergebnis> Auswählen Als Administrator ausführen.
- Wenn Sie von der Benutzerkontensteuerung dazu aufgefordert werden, klicken Sie auf Ja um dem Administrator den Zugriff zu ermöglichen.
- Als Nächstes müssen Sie 7-Zip als registrieren System PATH Umgebungsvariable durch Ausführen des folgenden Befehls. Kopieren Sie einfach den folgenden Befehl, fügen Sie ihn in die Eingabeaufforderung ein und drücken Sie Eingeben: [Sie sollten den Pfad ändern, wenn Sie 7-Zip an einem anderen Ort installiert haben.]
setx path "% path%; C: \ Programme \ 7-Zip"
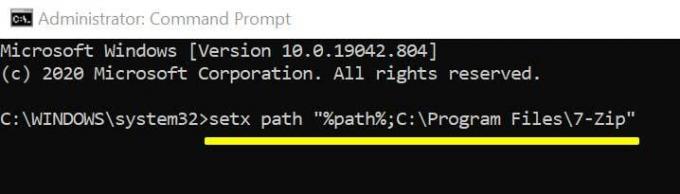
- Extrahieren Sie dann mit dem folgenden Befehl Dateien aus tar.gz und drücken Sie Eingeben: [Ersetzen Sie den Dateinamen sicher durch Ihren tatsächlichen Dateinamen]
7z e filename.tar.gz
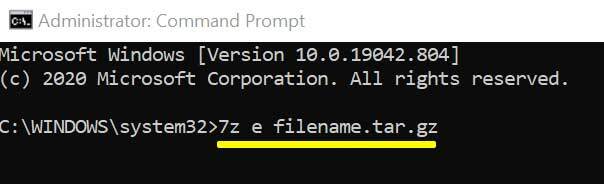
- 7-Zip extrahiert nun die tar.gz-Dateien an denselben Speicherort.
- Als Nächstes können Sie dieselbe Befehlszeile verwenden, um die .tar-Dateien zu extrahieren: 7z e filename.tar.gz
- Sie sind fertig.
Alternativ können Sie auch die beliebtesten verwenden WinRAR-Archivierungswerkzeug um Gzip-Dateien zu öffnen.
So öffnen oder entpacken Sie GZ-Dateien unter Linux
- Öffne das Ubuntu Software in Ihrem App-Menü.
- Klicken Sie oben links auf das Suchsymbol.
- Geben Sie nun ein 7zip Desktop und drücken Sie die Eingabetaste.
- Klicken Sie im Suchergebnis auf 7zip Desktop> Klicken Sie auf Installieren von der App-Seite.
- Wenn Sie dazu aufgefordert werden, geben Sie Ihr Ubuntu-Passwort ein, um Zugriff zu gewähren.
- Sobald die App heruntergeladen wurde, klicken Sie auf Starten Klicken Sie auf die Schaltfläche, um die P7Zip Desktop-App auf Ihrem Ubuntu-Computer zu öffnen.
- Ebenso müssen Sie das suchen und installieren Synaptic Package Manager App von der Ubuntu Software.
- Starten die Synaptic Package Manager-App> Klicken Sie auf das Suchsymbol.
- Geben Sie nun ein pz7ip in der Suchleiste und drücken Sie die Eingabetaste, um danach zu suchen.
- Du wirst sehen p7zip-voll im Suchergebnis. Rechtsklick darauf.
- Wählen Sie und wählen Sie Zur Installation markieren um das Programm auf Ihrem Computer zu installieren.
- Klick auf das Anwenden Schaltfläche von der oberen linken Ecke.
- Schließen Sie nach Abschluss der Installation Synaptic.
- P7Zip kann als Befehlszeilenprogramm verwendet werden.
- Schließlich können Sie denselben Windows 7-Zip-Befehl problemlos unter Linux verwenden. [Ersetzen Sie den Dateinamen durch Ihren tatsächlichen gzip-Dateinamen]
7z e filename.gz
- Du kannst loslegen.
Wenn Sie jedoch ein MacOS-Benutzer sind und die komprimierte gzip-Datei auf Ihrem Computer öffnen möchten, müssen Sie dies tun Keka herunterladen und benutze es.
Anzeige
Das ist es, Leute. Wir gehen davon aus, dass dieser Leitfaden für Sie hilfreich war. Für weitere Fragen können Sie unten einen Kommentar abgeben.



