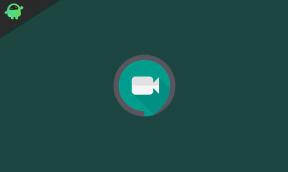So fügen Sie Verzweigungen in Microsoft Forms hinzu [Schritt-für-Schritt-Anleitung]
Verschiedenes / / August 04, 2021
Verwenden Sie Formulare häufig zum Extrahieren von Informationen? Dann werde ich Ihnen in diesem Handbuch erklären, wie es geht Verzweigung in Microsoft Forms hinzufügen.
Formulare, wie wir sie kennen, sind eine großartige Möglichkeit, Informationen zu sammeln, indem Fragen für eine Zielgruppe von Benutzern gestellt werden. Verzweigung ist ein weiteres interessantes Konzept von Formen. Basierend auf der Antwort auf eine Frage wird eine andere Unterfrage gestellt. Magst du zum Beispiel Fahrräder oder Autos? Wenn die Antwort Fahrräder lautet, lautet die Unterfrage: Welche Fahrradkategorie?
Beachten Sie, dass Sie nicht für alle Fragen, die Sie in Microsoft Forms erstellen, eine Verzweigung hinzufügen müssen. Andernfalls kann die Form langweilig und lang werden. Nur um die Zielperson zu kennen, von der Sie Daten besser sammeln, um Ihr Produkt / Ihre Dienstleistung mit ein oder zwei verzweigten Fragen zu verkaufen, können Sie ihre Präferenzen besser kennen.

Verzweigung in Microsoft Forms hinzufügen
Ich habe die Schritte erwähnt, die Sie ausführen können, um den von Ihnen erstellten Formularen eine Verzweigung hinzuzufügen.
Denken Sie daran, dass Sie beim Verzweigen nicht unbedingt nur eine Unterfrage stellen müssen. Abhängig von Ihrer Anforderung können Sie mehr als eine Frage stellen. Ich glaube, zwei oder drei Unterfragen werden unter einer Hauptfrage ausreichen.
Schritte zum Verzweigen von Fragen
- Klicken Sie unter Formulare auf Neue Form
- Markieren Sie das Textfeld Formular ohne Titel und bearbeiten Sie es in Geben Sie dem Formular einen Namen
- Sie können sogar eine kurze Beschreibung der beabsichtigten Funktionen hinzufügen
- Klicken Neue hinzufügen
- Nächster Klicken Sie auf das Optionsfeld Auswahl (Je nach Wahl der Antwort können die Unterfragen gebildet werden)
- Geben Sie nun die Frage ein und Fügen Sie mehrere Auswahlmöglichkeiten für die Antwort hinzu (3 bis 4 Auswahlmöglichkeiten)
- An dieser Stelle fügen Sie abhängig von jeder der oben genannten Optionen weitere Fragen hinzu (Wir werden bald zur Verzweigung kommen)
Das heißt, wenn das Publikum eine Option auswählt, wird es mit einer Unterfrage konfrontiert. Ebenso wird zur Auswahl anderer Auswahlmöglichkeiten in der Antwort auf die Hauptfrage eine verwandte Unterfrage angezeigt.
- Navigieren Sie zur oberen rechten Ecke
- Klick auf das 3-Punkt-Taste
- Wählen Sie aus dem Dropdown-Menü Verzweigung
- Neben jeder Option auf die Hauptfrage a Dropdown-Element Gehe zu wird erstellt
- Klicken Sie auf das Dropdown-Menü um die Unterfragen auszuwählen
- Diese Unterfragen sind dieselben zusätzlichen Fragen, die Sie nach dem Erstellen der ersten Frage in Microsoft Forms erstellt haben.
- Jetzt Es ist wichtig, die Verzweigung zu schließen in Ihren Microsoft Forms, sobald Sie die erforderliche verzweigte Frage hinzugefügt haben
- Dafür, Klicken Sie auf das Dropdown-Element Gehe zu und wählen Sie Ende des Formulars.
Durch Schließen der Verzweigung bleibt die Auswahl der Optionen klarer. Die obigen Schritte zeigen, wie Sie eine Verzweigung für eine Frage hinzufügen. Ebenso können Sie je nach Anforderung Ihres Formulars eine Verzweigung hinzufügen und eine oder mehrere Unterfragen einfügen. Vergessen Sie dann nicht, Ende des Formulars auszuwählen, um die Verzweigung zu schließen.
Nachdem Sie Ihren Microsoft Forms eine Verzweigung hinzugefügt haben, wird direkt neben dem Formularnamen ein Verzweigungssymbol angezeigt.
So überprüfen Sie die Verzweigung
Microsoft Forms verfügt über eine Vorschauoption, mit der Sie überprüfen können, ob Sie Ihr Formular ordnungsgemäß erstellt haben oder ob eine Bearbeitung erforderlich ist.
Anzeige
Sie finden die Option Vorschau in der rechten Ecke oben in Ihrem Formular.
Hier geht es darum, wie Sie Microsoft Forms eine Verzweigung hinzufügen, um bessere Details zu den Daten zu erhalten, die Sie aus einem bestimmten Grund von Ihren Zielbenutzern sammeln möchten.
Zum Thema passende Artikel
- Erstellen und Verwenden von Microsoft Forms
- So entfernen Sie OneDrive aus dem Datei-Explorer unter Windows 10
- Anleitung: Zurücksetzen der Anzeigeeinstellungen auf die Standardeinstellungen unter Windows 10
![So fügen Sie Verzweigungen in Microsoft Forms hinzu [Schritt-für-Schritt-Anleitung]](/uploads/acceptor/source/93/a9de3cd6-c029-40db-ae9a-5af22db16c6e_200x200__1_.png)