Fix: Windows 10 Update Fehler 0x8024200D
Verschiedenes / / August 04, 2021
Für eine schnelle und sichere Arbeitserfahrung ist es wichtig, die neuesten Windows-Updates herunterzuladen und zu installieren. Windows 10 ist bei weitem eine der besten Betriebssystemversionen und bietet immer wieder neue Verbesserungen, Add-Ons und eine flüssigere Benutzeroberfläche. In letzter Zeit haben jedoch viele Windows 10-Benutzer angegeben, dass sie beim Versuch, ein Update zu installieren, den Fehlercode 0x8024200D erhalten.
Seiteninhalt
-
Wie behebe ich den Windows 10 Update Fehler 0x8024200D?
- UPDATE 1: Verwenden Sie die Windows Update-Fehlerbehebung:
- UPDATE 2: Starten Sie den Windows Update-Dienst neu:
- UPDATE 3: Führen Sie die Systemdateiprüfung aus:
- UPDATE 4: Laden Sie die Updates manuell aus dem Microsoft Update-Katalog herunter:
Wie behebe ich den Windows 10 Update Fehler 0x8024200D?

Dieser Fehler tritt sowohl unter Windows 10 als auch unter alten Versionen wie Windows 7 oder Windows Vista auf. Dies geschieht normalerweise, wenn einige aktualisierte Dateien fehlen oder beschädigt sind. Es ist jedoch kein problematisches Geschäft, und Sie können es schnell und in kürzester Zeit lösen. Schauen Sie sich die Anleitung unten an und erfahren Sie, wie Sie den Windows 10-Update-Fehler 0x8024200D beheben können.
UPDATE 1: Verwenden Sie die Windows Update-Fehlerbehebung:
Wenn Sie zu den Benutzern gehören, bei denen der „Windows 10-Update-Fehler 0x8024200D“ aufgetreten ist, können Sie zunächst die Windows Update-Fehlerbehebung verwenden. Führen Sie dazu die folgenden Schritte aus:
- Laden Sie zunächst die Windows Update-Fehlerbehebung für Windows 10 von der offiziellen Website. Installieren Sie es in Ihrem System.
- Jetzt Doppelklick auf der heruntergeladene Datei (WindowsUpdate.diagcab), um die Fehlerbehebung auszuführen, und klicken Sie dann auf Nächster.
HINWEIS: Falls Sie eine Meldung sehen, die besagt. "Eine neuere Version der Windows Update-Fehlerbehebung ist verfügbar. Klicken Sie unten, um sie auszuführen." Stellen Sie sicher, dass Sie mit der neuesten Version fortfahren.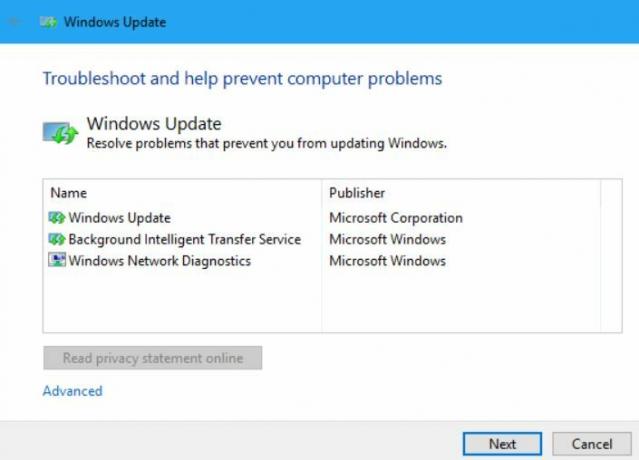
- Klicken Sie im folgenden Bildschirm erneut auf Nächster. (Jetzt überprüft der Troubleshooter die neuesten Updates.) Klicken Sie dann auf Wenden Sie diesen Fix an Option, und es wird der erforderliche Prozess im Hintergrund beginnen.
Überprüfen Sie anschließend, ob der Fehlercode 0x8024200D behoben wurde oder nicht.
UPDATE 2: Starten Sie den Windows Update-Dienst neu:
Der Windows 10-Update-Fehler 0x8024200D kann auch auf einen Fehler im Windows Update-Dienst zurückzuführen sein. Um die Situation zu beheben, ist es am besten, den Windows Update-Dienst neu zu starten. Führen Sie dazu die folgenden Schritte aus:
- Starten Sie zunächst die Presse Windows + R. insgesamt und starten Sie die Dialogfeld RUN.
- Geben Sie nun in das leere Textfeld ein services.msc, klicke auf OK, und es wird die starten Servicefenster auf Ihrem Bildschirm.
- Scrollen Sie nun aus der Liste der Optionen nach unten und suchen Sie Windows Update.

- Klicken Sie mit der rechten Maustaste Windows Update und wählen Sie Halt. (Wenn der aktuelle Status nicht "Wird ausgeführt" lautet, können Sie diesen Schritt überspringen.)
- Jetzt drücken Windows + E. insgesamt, und es wird die starten Dateimanager Fenster auf Ihrem Bildschirm.
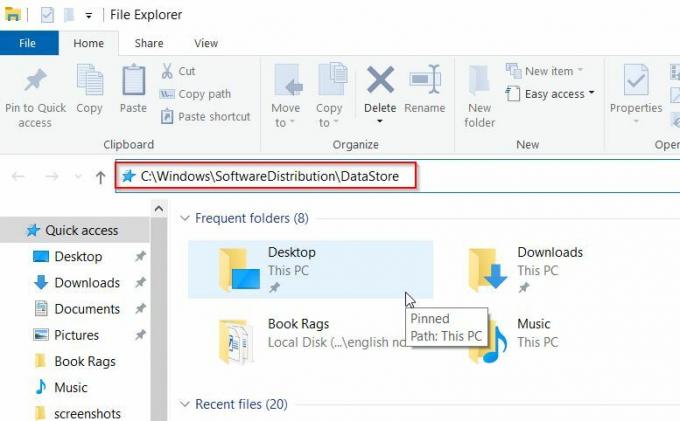
- Geben Sie im nächsten Fenster Folgendes ein C: \ Windows \ SoftwareDistribution \ DataStore in der Adressleiste und drücken Sie dann Eingeben. Sie werden zum DataStore-Ordner weitergeleitet.
- In der DataStore-OrdnerLöschen Sie alle vorhandenen Dateien. Einfach drücken Strg + A. und drücken Sie dann die Löschen Taste auf Ihrer Tastatur.
- Geben Sie nun erneut in die Adressleiste des Datei-Explorers ein C: \ Windows \ SoftwareDistribution \ Download, Drücken Sie Eingeben und es wird die öffnen Herunterladen Mappe.
- Hier drücken Strg + A. und drücken Sie dann die Löschen Klicken Sie auf Ihrer Tastatur auf die Schaltfläche und löschen Sie auch alle Dateien im Download-Ordner.
- Navigieren Sie erneut zu ServicefensterGehen Sie zur Option Windows UpdateKlicken Sie mit der rechten Maustaste darauf und wählen Sie Start.
- Überprüfen Sie abschließend, ob Sie das Windows-Update erneut durchführen können oder nicht.
UPDATE 3: Führen Sie die Systemdateiprüfung aus:
Wie bereits erwähnt, kann der Windows 10-Aktualisierungsfehler 0x8024200D auf fehlende oder beschädigte Aktualisierungsdateien zurückzuführen sein. Daher ist die beste Lösung hier die Ausführung der Systemdatei-Überprüfung. Dadurch wird nach den beschädigten Dateien gesucht und diese selbst behoben.
Befolgen Sie die unten angegebenen Schritte:
- Starten Sie zunächst die Presse Windows + R. insgesamt und starten Sie die Dialogfeld RUN.
- Geben Sie nun in das leere Textfeld ein cmd und dann auf klicken OK. Es wird die starten Eingabeaufforderungsfenster. Stellen Sie jedoch sicher, dass Sie es mit Administratorzugriff starten.
- Jetzt in der Eingabeaufforderung Fenster, Typ oder Kopieren + Einfügen den folgenden Befehl und drücken Sie dann Eingeben.
DISM.exe / Online / Bereinigungsbild / Wiederherstellung der Gesundheit
Anzeige
- Der Scanvorgang kann eine Weile dauern. Lassen Sie es von selbst fertig werden.

- Geben Sie nun ein sfc / scannow und dann drücken Eingeben.
- Warten Sie erneut, bis der Scanvorgang abgeschlossen ist.
- Schließen Sie anschließend das Eingabeaufforderungsfenster, führen Sie das Windows-Update erneut aus und prüfen Sie, ob das Windows-Update-Problem behoben wurde oder nicht.
UPDATE 4: Laden Sie die Updates manuell aus dem Microsoft Update-Katalog herunter:
Wenn keines der oben genannten Verfahren für Sie funktioniert hat, versuchen Sie schließlich, die Updates manuell aus dem Microsoft Update-Katalog herunterzuladen und zu installieren. Führen Sie dazu die folgenden Schritte aus:
- Gehen Sie zunächst zur Desktop-Suchleiste und geben Sie ein Windows Updateund öffnen Sie das entsprechende Suchergebnis.

- Klicken Sie nun im Menü im rechten Bereich auf Update-Verlauf anzeigen und suchen Sie nach den Updates, die Sie nicht installiert haben. Wenn es sich um ein fehlgeschlagenes Update handelt, können Sie es manuell weiter herunterladen und installieren.
Führen Sie die folgenden Schritte aus, um den Vorgang manuell auszuführen:
- Starten Sie zunächst die Presse Windows + R. insgesamt und starten Sie die Dialogfeld RUN.
- Geben Sie nun in das leere Textfeld ein cmd und klicken Sie dann auf Es wird die gestartet Eingabeaufforderungsfenster. Stellen Sie jedoch sicher, dass Sie es mit Administratorzugriff starten.
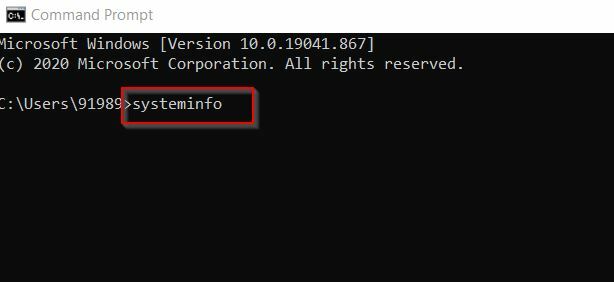
- Jetzt in der Eingabeaufforderungsfenster, Art Systeminformationen und dann drücken Eingeben.
Hinweis: Hier bedeutet X64-basierter PC, dass Ihr Windows-Betriebssystem 64-Bit ist, während X86-basierter PC bedeutet, dass Ihr Windows-Betriebssystem 32-Bit ist.
Anzeige
- Weiter besuchen Sie die Microsoft Update-Katalog offizielle Seite.
- Geben Sie in die Suchleiste die Update-Nummer ein, die Sie herunterladen und installieren möchten, und klicken Sie dann auf Suche Taste.
- Suchen Sie nun in der Liste der Optionen das richtige Update für Ihr Betriebssystem und klicken Sie dann auf Herunterladen.
Hinweis: Wenn Sie überlegen, ob Ihr Windows-Betriebssystem 64-Bit ist, laden Sie den Update-Namen herunter, der "x64-basiert" enthält.
- Klicken Sie im nächsten Fenster auf Download-Link. (Jetzt werden die Updates heruntergeladen.)
- Einmal heruntergeladen, Doppelklicken Sie auf die DateiBefolgen Sie die Anweisungen auf dem Bildschirm und schließen Sie den Installationsvorgang ab.
- Überprüfen Sie abschließend, ob Sie das Windows-Update durchführen können oder nicht.
Das Windows-Update ist einer der wichtigsten Prozesse für eine reibungslose Benutzererfahrung. Wenn Sie auf einen Fehler stoßen, der damit zusammenhängt, kann dies sehr problematisch und ärgerlich werden. Mit den oben genannten Korrekturen ist die Behebung des Windows 10-Update-Fehlers 0x8024200D jedoch relativ einfach und schnell.
Wir hoffen, dass Sie am Ende dieses Artikels das eine oder andere Update finden, das für den Windows 10-Update-Fehler 0x8024200D hilfreich ist. Wenn Sie Fragen oder Feedback haben, schreiben Sie bitte den Kommentar in das Kommentarfeld unten.



