So fügen Sie ein Wasserzeichen in Word und Google Text & Tabellen ein
Verschiedenes / / August 04, 2021
Wasserzeichen werden häufig verwendet, um unser Dokument vor dem Kopieren oder Verwenden durch eine andere nicht autorisierte Person zu schützen. Grundsätzlich ist das Wasserzeichen eine Markierung über einem Foto oder einer Datei, auf der die Informationen oder das Logo des Eigentümers angezeigt werden. Keine Sorge, das Hinzufügen oder Einfügen eines Wasserzeichens zu Ihren Word- oder Google-Dokumenten ist so einfach wie das Hinzufügen eines Bildlayouts.
Sie haben vielleicht bemerkt, dass viele berühmte Künstler ihre Schilder als Wasserzeichen auf ihre Gemälde setzen. Jetzt hat sich die Technologie geändert und wir müssen unsere Bilder oder Dokumentdateien nicht mehr manuell mit einem Wasserzeichen versehen. Ja, diese Dinge werden beim Veröffentlichen oder Drucken mit Hilfe verschiedener Software automatisch eingefügt.
Dieser Artikel zeigt Ihnen, wie Sie mit MS Word und Google Docs einfach Wasserzeichen einfügen können. Google hat kürzlich eine offizielle Methode gestartet, um Dokumente mit einem Wasserzeichen zu versehen. Mit einem Wasserzeichen können Sie es beschriften oder das Dokument (Dateien, Bilder oder Videos) als Ihr eigenes personalisieren.

Seiteninhalt
-
Fügen Sie ein Wasserzeichen in Word und Google Text & Tabellen ein
- So fügen Sie ein Wasserzeichen in Google Text & Tabellen ein
- So fügen Sie ein Wasserzeichen in Word ein
- Fazit
Fügen Sie ein Wasserzeichen in Word und Google Text & Tabellen ein
Wasserzeichen ist ein halbtransparenter Stempel, der am häufigsten als Copyright für Fotos oder Videos verwendet wird, um zu verhindern, dass andere Personen ihn stehlen. Daher wird es immer wichtiger, ein Wasserzeichen in unsere kaum erstellten Dokumente zu setzen. Mal sehen, wie Sie es machen.
So fügen Sie ein Wasserzeichen in Google Text & Tabellen ein
Google Text & Tabellen verfügt über keine spezielle Funktion für das Wasserzeichen. Sie können jedoch Text oder Bild als Wasserzeichen verwenden. Darüber hinaus können Sie ein Wasserzeichen verwenden, um das Dokument mit Ihren Initialen als urheberrechtlich geschützt zu speichern. Daher gibt es zwei Möglichkeiten, ein Wasserzeichen in Google-Dokumente einzufügen.
Verwenden Sie das Bild als Wasserzeichen
In Google Text & Tabellen können Sie ein Bild als Wasserzeichen verwenden und in die Dokumente einfügen. Die Schritte sind wie folgt:
- Öffnen Sie Google-Zeichnungen in Ihrem Browser oder verwenden Sie diesen Link direkt ( https://docs.google.com/drawings)
- Klicken Sie auf die Registerkarte Einfügen, navigieren Sie zum Bildbereich und wählen Sie das Bild aus, das Sie einfügen möchten.
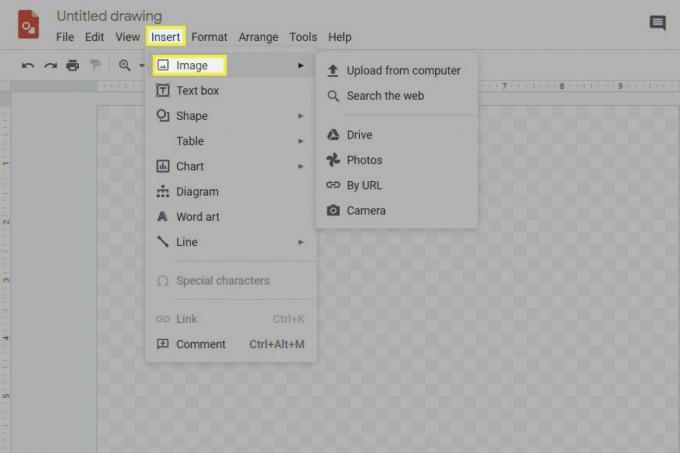
- Ziehen Sie das Bild auf das geöffnete Zeichenblatt oder wählen Sie es aus und passen Sie Größe, Drehung und Position an.
- Klicken Sie danach auf das Format und anschließend auf die Option Format. Klicken Sie dann auf Anpassung (wird verwendet, um Anpassungen im ausgewählten Bild vorzunehmen).
- Passen Sie die Transparenz nach Bedarf an.

- Dann müssen Sie ein Textfeld einfügen oder erstellen.
- Danach platzieren Sie es über dem Bild.
- Jetzt können Sie einfach den Text Ihres Dokuments einfügen, in den Sie ein Wasserzeichen einfügen möchten. Beachten Sie jedoch, dass die Schriftgröße etwas größer als gewöhnlich sein sollte.

- Klicken Sie dann auf das neue Dokument und folgen Sie dem Pfad Einfügen
- Jetzt müssen Sie das Bild einfügen, das Sie mit der Quelle verknüpft haben.

- Das ist es. Um den Text zu bearbeiten, müssen Sie nur noch die Optionen für verknüpfte Zeichnungen öffnen.
- Klicken Sie nun abschließend auf die Option Open Source und bearbeiten Sie den Text im Feld.
- Kehren Sie dann zu Ihren Dokumenten zurück und klicken Sie auf Aktualisieren.
Verwenden Sie Text als Wasserzeichen
- Öffnen Sie die Google-Zeichnung in Ihrem Browser oder verwenden Sie einfach diesen Link ( https://docs.google.com/drawings)
- Danach klicken Sie auf Einfügen Tab und dann auswählen Textfeld.
- Bewegen Sie den Cursor auf dem Zeichenblatt, um ein Textfeld zu erstellen. Geben Sie nun den gewünschten Wasserzeichentext in das Textfeld ein und passen Sie die Schriftgröße oder Farbe an, um den Vorgang abzuschließen.
- Um Wasserzeichentext hinzuzufügen, öffnen Sie Google Docs und klicken Sie auf Bearbeiten, klicken Wählen Sie Alle und drücke Strg + C. von der Tastatur, um den Text zu kopieren.
- Drücken Sie die Strg + V. um den Text in die einzufügen Textfeld.
- Klicken Sie mit der rechten Maustaste auf das Textfeld und wählen Sie Reihenfolge, um das Wasserzeichen anzupassen (vor oder hinter dem Text oder Bild).
- Öffnen Sie nun die Google-Dokumente und klicken Sie auf Einfügen und die Go-to-Zeichnung. Klicken Sie danach auf Laufwerk.
- Klicken Sie in einem neuen Popup-Fenster auf Mit Quelle verknüpfen und dann auf Einfügen.
Sie können diese Schritte einfach ausführen, um ein Wasserzeichenbild oder einen Text in Ihre Google Text & Tabellen einzufügen.
So fügen Sie ein Wasserzeichen in Word ein
In MS Word können Sie mit wenigen Schritten einfach Text oder Bilder mit Wasserzeichen einfügen.
- Öffnen Sie das Dokument oder die Datei, in die Sie ein Wasserzeichen einfügen möchten.
- Klicken Sie auf die Registerkarte Design und dann auf Wasserzeichen.
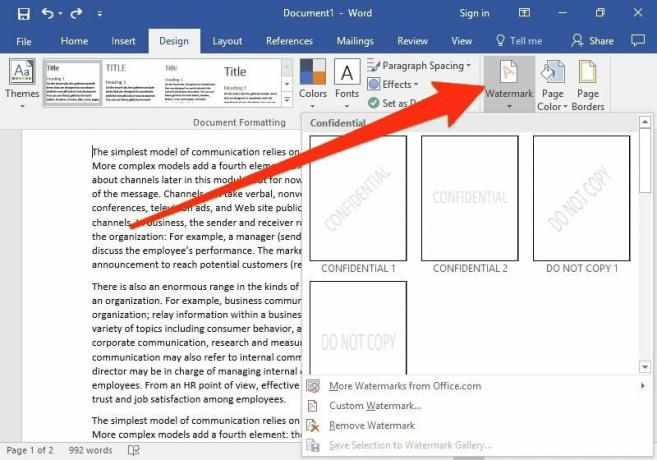
- Auf der neuen Registerkarte erhalten Sie verschiedene Optionen wie Bildwasserzeichen und Textwasserzeichen.
- Um ein Bild als Wasserzeichen auszuwählen, klicken Sie auf das Bildwasserzeichen. Fügen Sie das gewünschte Bild, das Sie als Wasserzeichen verwenden möchten, vom gespeicherten Speicherort dieser Datei ein.
- Passen Sie die Skala nach Bedarf an und klicken Sie dann auf OK.
- Klicken Sie für ein Textwasserzeichen auf Textwasserzeichen. Sie haben die Möglichkeit, Text, Sprache, Schriftart und Größe einzugeben.

- Klicken Sie nach der Änderung auf OK.
Bei einer anderen Version von MS Word wurden jedoch die Schritte wie in der Version 2010 geringfügig geändert. Die Registerkarte "Wasserzeichen" befindet sich beispielsweise in der Option "Seitenlayout". Beachten Sie auch, dass die oben genannten Schritte sowohl unter Mac als auch unter Windows funktionieren.
Anzeige
Fazit
Sie können ein Wasserzeichen verwenden, um zu verhindern, dass jemand unbefugtes Üben durchführt. Obwohl es mehrere Software von Drittanbietern gibt, ist diese verfügbar. Wenn Google und Microsoft jedoch dieselbe Funktion bereitstellen, warum sollten wir uns dann für diese nicht vertrauenswürdigen Anwendungen von Drittanbietern entscheiden? Wir hoffen, Ihnen gefallen die Methoden, die wir im obigen Handbuch beschreiben. Verwenden Sie für weitere Fragen und Fragen unser Kommentarfeld.
Die Wahl des Herausgebers:
- So finden Sie durchgesickerte Passwörter in Google Chrome unter Windows und Android
- Wie versetze ich einen AirTag in den Lost-Modus?
- 5 besten Google Mail-Alternativen im Jahr 2021
- 7 Möglichkeiten zur Behebung von Google Text & Tabellen Problem beim Laden der Datei nicht möglich
- Wie tippe ich mit meiner Stimme in Google Text & Tabellen?


![So installieren Sie Stock ROM unter Wintech 83G [Firmware Flash File / Unbrick]](/f/a3efa5f0b63b0ccb0622e5115e3191f2.jpg?width=288&height=384)
![So installieren Sie Stock ROM auf Allview E4 Lite [Firmware-Flash-Datei / Unbrick]](/f/450510b81ed1dd75509a3c4422ad87c3.jpg?width=288&height=384)