Fix: Windows 10 Store erlaubt den Kauf einer App nicht
Verschiedenes / / August 04, 2021
Mit Windows 10 Store kann der Benutzer jede gewünschte Anwendung kaufen, herunterladen und installieren. In letzter Zeit haben sich jedoch viele Benutzer darüber beschwert, dass der Windows 10 Store ihnen nicht erlaubt, einen Kauf zu tätigen. Während der Benutzer versucht, einen Kauf zu tätigen, wird eine Fehlermeldung angezeigt, die besagt: Versuchen Sie es erneut, es ist ein Fehler aufgetreten.
Seiteninhalt
-
Wie behebt man das Problem "Windows 10 Store erlaubt den Kauf einer App nicht"?
- FIX 1: Ändern Sie Ihre Region:
- UPDATE 2: Zurücksetzen des Windows Store-Cache:
- UPDATE 3: Erstellen Sie Ihr Benutzerkonto neu:
- FIX 4: Melden Sie sich bei einem anderen Benutzerkonto an:
- UPDATE 5: Stellen Sie sicher, dass Ihre Windows-Firewall aktiviert ist:
- UPDATE 6: Suchen Sie nach den neuesten Windows-Updates:
- UPDATE 7: Überprüfen Sie Ihr Antivirus:
- FIX 8: Erweiterte Internetoptionen ändern:
- FIX 9: Proxy-Einstellungen deaktivieren:
Wie behebt man das Problem "Windows 10 Store erlaubt den Kauf einer App nicht"?

Der „Windows 10 Store, der den Kauf einer App nicht zulässt“ ist ein häufiges Problem, und es stehen mehrere schnelle und einfache Methoden zur Verfügung, um dieses Problem zu beheben. Schauen Sie sich hier die Liste unten an, damit Sie schnell und ohne Fehler und Rückschläge einen App-Kauf im Windows 10 Store tätigen können.
FIX 1: Ändern Sie Ihre Region:
Wenn sich die Region Ihres Computers von der Region Ihres Microsoft-Kontos unterscheidet, können Sie im Windows 10 Store möglicherweise keine App kaufen. Durch einfaches Ändern Ihrer Region können Sie dieses Problem jedoch in kürzester Zeit beheben. Führen Sie dazu die folgenden Schritte aus:
- Drücken Sie zunächst Windows + I. insgesamt und starten Sie die Einstellungen App.

- Navigieren Sie nun zu Zeit & SpracheKlicken Sie dann im Menü im linken Bereich auf Region & Sprache.
- Ändern Sie im rechten Bereich Ihre Region und prüfen Sie, ob dies hilfreich ist oder nicht.
UPDATE 2: Zurücksetzen des Windows Store-Cache:
Der Windows 10 Store verfügt über eine eigene Cache-Box, die manchmal ebenfalls beschädigt werden kann. Wenn der Cache beschädigt ist, kann der Benutzer möglicherweise keinen Kauf tätigen. Hier ist es am besten, den Windows Store-Cache zurückzusetzen und zu prüfen, ob dies hilfreich ist oder nicht. Führen Sie dazu die folgenden Schritte aus:
- Gehen Sie zuerst zum Desktop-Suchleiste, Art wsreset.exe und klicken Sie dann auf das entsprechende Suchergebnis. Währenddessen wird die Anwendung ausgeführt, die schließlich den Windows Store-Cache löscht.
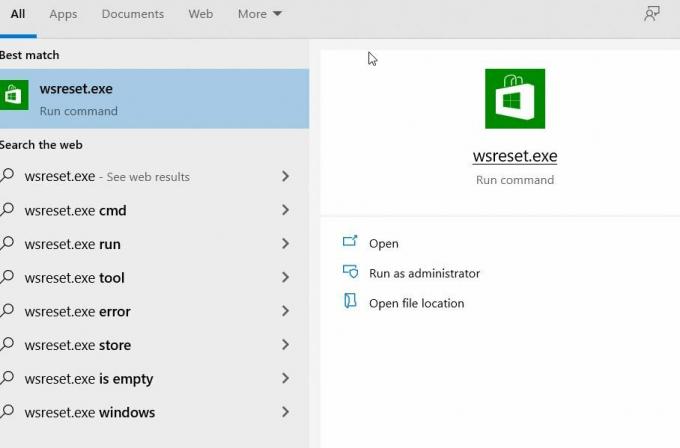
- Versuchen Sie anschließend erneut, einen Kauf zu tätigen, und prüfen Sie, ob dies hilfreich ist oder nicht.
UPDATE 3: Erstellen Sie Ihr Benutzerkonto neu:
Laut einigen betroffenen Benutzern half ihnen die Neuerstellung ihres Benutzerkontos bei der Lösung des Kaufproblems für Windows 10 Store-Apps. Wenn Sie dasselbe versuchen möchten, führen Sie die folgenden Schritte aus:
Hinweis: Für diesen Schritt benötigen Sie ein anderes Benutzerkonto. Jetzt können Sie entweder ein bereits vorhandenes Ersatzkonto verwenden oder auch ein neues erstellen.
- ZunächstWechseln Sie zu einem anderen Benutzerkonto.

- Navigieren Sie nun zu Systemsteuerung -> Benutzerkonto -> Konto hinzufügen oder entfernen.
- Hier sollten Sie Ihr Konto löschen, aber Ihre Dateien speichern.
HINWEIS: Während Sie dasselbe tun, werden nicht alle Ihre Dateien gespeichert, und Sie verlieren möglicherweise einige dabei. Hier empfehlen wir Ihnen, vorab eine Sicherungskopie Ihrer wichtigen Dateien zu erstellen.
- Außerdem können Sie Dateien aus Ihren gelöschten Konten auf dem Desktop Ihres aktuellen Benutzerkontos finden, mit dem Sie arbeiten.
- Jetzt müssen Sie Erstellen Sie Ihr Benutzerkonto Noch einmal.
- Sobald Sie Ihr Benutzerkonto erstellt haben, Kopieren Sie alle Ihre Dateien und Ordner. Überprüfen Sie anschließend, ob Sie eine App im Windows 10 Store kaufen können oder nicht.
FIX 4: Melden Sie sich bei einem anderen Benutzerkonto an:
Laut einigen betroffenen Benutzern konnten sie beim Versuch, sich bei einem anderen Benutzerkonto anzumelden, einen Kauf im Windows 10-Store tätigen. Alles was sie getan haben ist,
- Einloggen zu einem anderen Windows 10-Konto.
- Navigieren Sie nun zu Windows Store und wenn Sie aufgefordert werden, Ihre Anmeldedaten einzugeben, stellen Sie sicher, dass Sie Geben Sie die Details Ihres Hauptkontos ein (Die, die Sie zuvor verwendet haben).
Da dies nur eine Fehlerbehebung ist, funktioniert es möglicherweise nur in ausgewählten Fällen.
Anzeige
UPDATE 5: Stellen Sie sicher, dass Ihre Windows-Firewall aktiviert ist:
Einige Studien zeigen, dass beim Kauf einer App im Windows 10 Store auch Ihre Windows-Firewall aktiviert sein muss.
HINWEIS: Wenn Sie ein Firewall-Benutzer eines Drittanbieters sind, stellen Sie sicher, dass Sie die Windows-Firewall deaktivieren, sobald der Kauf Ihrer App abgeschlossen ist. Wenn nicht, kann dies zu einem Konflikt zwischen der integrierten Firewall und der Firewall eines Drittanbieters führen.
- Gehen Sie zunächst zur Desktop-Suchleiste und geben Sie ein Firewall und starten Sie das entsprechende Suchergebnis.
- Suchen Sie im nächsten Fenster die Option, mit der Sie dies tun können Schalten Sie die Windows-Firewall ein. Während Sie die Firewall einschalten, werden Sie möglicherweise entweder nach Ihrem Administratorkennwort oder nach einer Bestätigung (Ein- / Ausschalten) gefragt.
- Überprüfen Sie nach Durchführung der oben genannten Schritte, ob Sie einen Kauf im Windows 10 Store tätigen können oder nicht.
UPDATE 6: Suchen Sie nach den neuesten Windows-Updates:
Wenn Sie keine App im Windows 10 Store kaufen können, wird das neueste Windows-Update möglicherweise das gleiche Problem für Sie beheben. Führen Sie die folgenden Schritte aus, um das neueste Windows-Update zu installieren:
Anzeige
- Drücken Sie zunächst Windows + I. insgesamt und starten Sie die Einstellungsfenster.
- Jetzt in der Einstellungsfenster, navigieren zu Update & Sicherheit.

- Klicken Sie im Menü im rechten Bereich auf Auf Updates prüfen Wenn Updates verfügbar sind, lädt Ihr System diese automatisch herunter und installiert sie.
- Sobald Sie fertig sind, stellen Sie sicher, dass Sie starte deinen Computer neu.
UPDATE 7: Überprüfen Sie Ihr Antivirus:
Manchmal kann Ihre Antivirensoftware von Drittanbietern zu Konflikten mit Ihrem System führen und Sie daran hindern, eine App im Windows 10 Store zu kaufen. Hier in einem solchen Fall
- Navigieren Sie entweder zum Abschnitt Einstellungen in Ihrem Antivirenprogramm und ändern Sie dessen Konfiguration.
Oder
- Deaktivieren Sie das Antivirus vorübergehend und prüfen Sie, ob es hilft oder nicht. In einigen kritischen Fällen müssen Sie das Antivirenprogramm vom System entfernen.
Wenn dies hilft, müssen Sie möglicherweise Ihr Antivirenprogramm so schnell wie möglich durch ein anderes vertrauenswürdiges ersetzen.
FIX 8: Erweiterte Internetoptionen ändern:
Manchmal können Ihre Interneteinstellungen Ihren Windows 10 Store beeinträchtigen und Sie daran hindern, einen Kauf zu tätigen. Wenn Sie jedoch die erweiterten Internetoptionen ändern, kann dies hilfreich sein. Führen Sie dazu die folgenden Schritte aus:
- Starten Sie zunächst die Internet Optionen. Navigieren Sie dazu zur Desktop-Suchleiste und geben Sie ein Internet Optionen und öffnen Sie das entsprechende Suchergebnis.

- Navigieren Sie im nächsten Bildschirm zu Fortgeschrittene Stellen Sie auf der Registerkarte (im vertikalen Menü) und in der Liste der Optionen sicher, dass die Speichern Sie keine verschlüsselten Seiten auf der Festplatte Option ist Deaktiviert. Wenn nicht, Deaktivieren Sie das Kontrollkästchen.
- Klicken Sie nun auf Anwenden und dann auf klicken OK.
FIX 9: Proxy-Einstellungen deaktivieren:
Wenn Sie Proxy für Ihre Online-Privatsphäre verwenden, können Sie möglicherweise keine App aus dem Windows 10 Store kaufen. Hier ist es am besten, die Proxy-Einstellungen zu deaktivieren. Führen Sie dazu die folgenden Schritte aus:
- Starten Sie zunächst die Internet Optionen. Navigieren Sie dazu zur Desktop-Suchleiste und geben Sie ein Internet Optionen und öffnen Sie das entsprechende Suchergebnis.

- Navigieren Sie nun im vertikalen Menü zu Verbindung Klicken Sie auf die Registerkarte und klicken Sie dann auf LAN-Einstellungen Tab.
- In der LAN-Einstellungen Fenster, stellen Sie sicher, dass alle Optionen sind Deaktiviert und dann auf klicken OK.
- Sobald Sie den Proxy deaktiviert haben, können Sie jede App im Windows 10 Store kaufen.
Dies waren einige der schnellen und einfachen Methoden, die Ihnen helfen, falls Sie im Windows 10 Store keine App kaufen können. Angenommen, alle oben genannten Methoden helfen Ihnen nicht. In diesem Fall empfehlen wir, eine App von einem anderen Gerät (Handy / Computer) zu kaufen und dann auf Ihren vorhandenen Computer zu übertragen.
Wenn Sie eine App nicht im Windows 10 Store kaufen können, liegt dies meistens daran, dass die Anwendung im Hintergrund aktualisiert wird. In diesem Fall können Sie nur warten und aktualisieren, bis Sie die Anwendung herunterladen können. Wenn Sie Fragen oder Feedback haben, schreiben Sie bitte den Kommentar in das Kommentarfeld unten.



![So installieren Sie Stock ROM auf Firefly Aurii Delight [Firmware-Datei / Unbrick]](/f/b0157c458b53b83511112b9757f76970.jpg?width=288&height=384)