Fix: Fehlercode für Google Chrome Update - 7: 0x80040801
Verschiedenes / / August 04, 2021
Laut vielen Windows-Benutzern tritt beim Versuch, ihre Google Chrome-Version auf die neueste verfügbare Version zu aktualisieren, häufig der Fehlercode -7: 0x80040801 auf. Dies geschieht aus verschiedenen Gründen, und die wichtigsten unter ihnen sind: Wenn der Google Update-Dienst deaktiviert ist, wenn der Google Update-Dienst von der Firewall blockiert wird oder wenn die Google Chrome-Installation an sich beschädigt ist.
Aus mehreren Gründen stehen auch verschiedene Lösungen zur Verfügung. In diesem Artikel stellen wir Ihnen heute drei sichere Lösungen vor, mit denen der Fehlercode 7: 0x80040801 behoben werden kann. Um mehr über sie zu erfahren, schauen Sie unten nach:
Seiteninhalt
-
Wie behebt man den Fehlercode "Google Chrome Update - 7: 0x80040801"?
- UPDATE 1: Erzwingen Sie den Start des Google Update Service:
- FIX 2: Whitelisting des Google Update Service in Ihren Firewall-Einstellungen:
- UPDATE 3: Installieren Sie die neueste Version von Google Chrome neu:
Wie behebt man den Fehlercode "Google Chrome Update - 7: 0x80040801"?

UPDATE 1: Erzwingen Sie den Start des Google Update Service:
Die erste Lösung, die Sie versuchen können, besteht darin, den Start des Google Update-Dienstes zu erzwingen. Der Google Update Service ist der Hauptdienst, für den er verantwortlich ist Wenn Sie Ihren Google Chrome-Browser aktualisieren und der Dienst bei Bedarf nicht aktiviert ist oder nicht in Aktion gesetzt werden kann, wird möglicherweise der besagter Fehler.
Wenn Ihr System eine dedizierte App zur Leistungsoptimierung verwendet, gibt es einige Möglichkeiten, dass die App Dienste zwangsweise deaktiviert, die als unnötig angesehen werden.
Wenn ein solches Systemoptimierungstool die Fähigkeit von Chrome, sich selbst automatisch zu aktualisieren, deaktiviert hat, ist dies der Fall Erzwingen Sie in diesem Fall den Start des Google Update-Dienstes über den Bildschirm "Dienste" und konfigurieren Sie den Dienststatus als Aktiviert. Führen Sie dazu die folgenden Schritte aus:
- Drücken Sie zunächst Windows + R. und starten Sie die Dialogfeld ausführen.
- Jetzt in der Eingabeaufforderung ausführenGeben Sie im leeren Textbereich Folgendes ein services.msc, klicke auf OK, und es wird die starten Fenster "Dienste".

- Scrollen Sie im Service-Fenster in der Liste der Services nach unten und suchen Sie Google Update Services (gupdate).
- Klicken Sie mit der rechten Maustaste darauf und wählen Sie dann Eigenschaften aus dem Untermenü.

- Jetzt im Eigenschaftenfenster unter Registerkarte "Allgemein", stellen Sie die Starttyp wie Automatisch (verzögerter Start).
- Unter dem Service Status Klicken Sie auf den Abschnitt Start Klicken Sie auf die Registerkarte, um den Start des Dienstes zu erzwingen, und klicken Sie dann auf Anwenden um die Änderungen zu speichern.
- Suchen Sie nun Google Update Services (gupdatem) aus der Liste der Dienste und wiederholen Sie die ähnlichen Schritte (4., 5., 6.) auch dafür.
- Einmal getan, starte deinen Computer neu und prüfen Sie, ob das Problem behoben wurde oder nicht.
FIX 2: Whitelisting des Google Update Service in Ihren Firewall-Einstellungen:
Sie können den Fehlercode 7: 0x80040801 auch verhindern, indem Sie sicherstellen, dass die aktive Firewall den Aktualisierungsdienst derzeit nicht daran hindert, den Aktualisierungsprozess zu vereinfachen. Führen Sie dazu die folgenden Schritte aus:
- Drücken Sie zunächst Windows + R. und starten Sie die Dialogfeld ausführen.
- Geben Sie nun in der Eingabeaufforderung Ausführen in den leeren Textbereich ein Steuerungfirewall.cpl und dann auf klicken OK. Es wird die starten Windows Defender Firewall.

- Navigieren Sie in der Windows-Firewall zum Menü im linken Bereich und klicken Sie dann auf Zulassen einer App oder Funktion über die Windows Defender-Firewall.
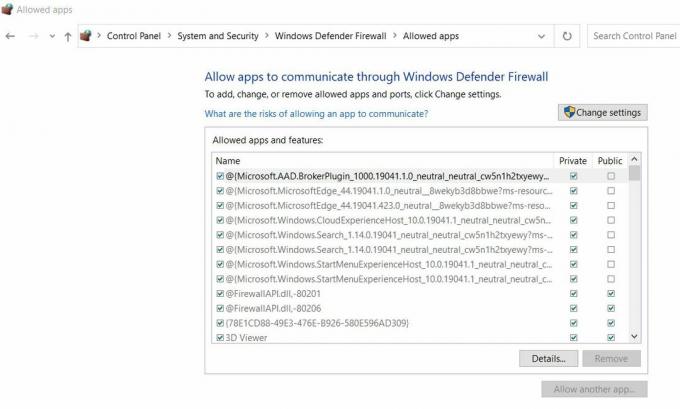
- Auf dem nächsten Bildschirm in der Zulässige App & Funktionen Menü, klicken Sie auf die Einstellungen ändern Tab.
- Weiter auf der Benutzerkontensteuerung Eingabeaufforderung, klicken Sie auf Ja.
- Scrollen Sie nun, nachdem Sie Administratorzugriff erhalten haben, durch die Liste der Optionen und suchen Sie googleupdate.exe.
- Sobald Sie es gefunden haben, Aktivieren Sie die Kontrollkästchen mit beiden verbunden Privatgelände und Öffentlichkeit und dann auf klicken OK.
- Zuletzt, wenn Sie die Whitelist erfolgreich durchgeführt haben googleupdate.exeÜberprüfen Sie, ob dies zur Lösung des Problems beigetragen hat oder nicht.
UPDATE 3: Installieren Sie die neueste Version von Google Chrome neu:
Wenn keine der oben genannten Korrekturen für Sie funktioniert hat, sollten Sie endlich die neueste Version von Google Chrome neu installieren.
Stellen Sie beim Deinstallieren von Google Chrome sicher, dass Sie den zwischengespeicherten Ordner löschen. Während Sie den zugeordneten zwischengespeicherten Ordner löschen, gehen möglicherweise nicht auch Ihre Benutzereinstellungen, Lesezeichen oder andere Benutzerdaten verloren.
Hinweis: Bevor Sie beginnen, stellen Sie sicher, dass Google Chrome geschlossen ist, einschließlich des Tray Bar-Agenten.
- Drücken Sie zunächst Windows + R. und starten Sie die Dialogfeld ausführen.
- Geben Sie nun in der Eingabeaufforderung Ausführen in den leeren Textbereich ein appwiz.cpl und dann auf klicken OK. Es wird die starten Programme und Funktionen Fenster auf Ihrem Bildschirm.

- Suchen Sie im nächsten Bildschirm Google Chrome Klicken Sie in der Liste der Optionen mit der rechten Maustaste darauf und wählen Sie Deinstallieren. Befolgen Sie die Anweisungen auf dem Bildschirm und schließen Sie den Deinstallationsvorgang ab.
- Einmal getan, Neustart dein Computer.
- Starten Sie das System neu, nachdem das System erneut gestartet wurde Eingabeaufforderung RUN, Art % localappdata% in seinem leeren Datenfeld und klicken Sie dann auf OK. Der lokale Ordner, der Ihrem aktiven Microsoft-Konto zugeordnet ist, wird gestartet.

- Öffnen Sie weiter die Google-OrdnerKlicken Sie mit der rechten Maustaste auf Chrom Ordner und dann Löschen das gesamte Verzeichnis zusammen mit allen untergeordneten Ordnern.
- Wenn Sie mit dem Löschen des lokalen Datencache-Ordners von Chrome fertig sind, installieren Sie Chrome erneut.
- Navigieren Sie zu offizielle Download-Seite von Google Chrome und laden Sie die neueste Version auf Ihren Computer herunter.
- Öffnen Sie nach dem Herunterladen die ausführbare Datei und befolgen Sie die Anweisungen auf dem Bildschirm, um den Installationsvorgang abzuschließen.
Dies waren die drei zuverlässigsten Korrekturen, die Ihnen bei der Behebung des Google Chrome Update-Fehlercodes 7: 0x80040801 helfen. Sobald Sie eine davon verwenden, tritt der Fehler nicht mehr auf und Sie können Google Chrome schnell auf die neueste Version aktualisieren.
Anzeige
Wir hoffen, dass sich die oben genannten Informationen am Ende dieses Artikels als hilfreich und relevant für Sie erweisen. Wenn Sie Fragen oder Feedback haben, schreiben Sie bitte den Kommentar in das Kommentarfeld unten.



