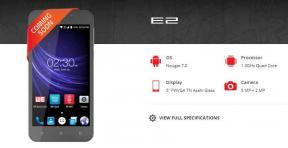Fix: Xbox-App „Ups! Sieht aus, als wärst du gestrandet...'
Verschiedenes / / August 04, 2021
Die Xbox-Anwendung für Windows und mobile Geräte macht so viel Spaß, wenn es darum geht, mit Freunden in Kontakt zu bleiben. Darüber hinaus bietet es auch Käufe, die Verwaltung von Installationen und vor allem ist es praktisch, wenn Sie sich außerhalb der Reichweite Ihrer Xbox-Konsole befinden. Inzwischen berichten viele Benutzer, dass die Xbox-App „Ups! Sieht so aus, als wärst du gestrandet... Der Fehler taucht in den meisten Fällen bei der Verwendung der App auf.
Wenn Sie auch einer von den Xbox-App Benutzer und haben das gleiche Problem auf Ihrem PC oder Android- oder iOS-Gerät, können Sie einfach dieser Anleitung folgen, um es zu beheben. Laut den betroffenen Xbox-App-Benutzern lautet die jeweilige Fehlermeldung "Hoppla! Sieht aus, als wärst du gestrandet… Ziehe zum Aktualisieren nach unten oder versuche es später noch einmal.“ Nun, zum Glück haben wir mehrere mögliche Problemumgehungen für dieses Problem bereitgestellt und Sie müssen sich keine Sorgen machen.
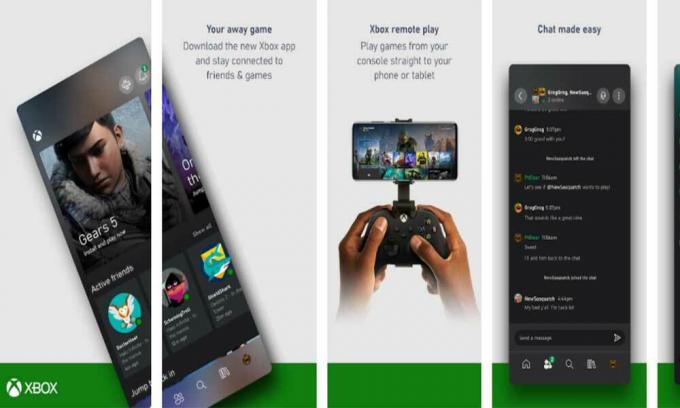
Seiteninhalt
-
Fix: Xbox-App ‘Ups! Sieht aus, als wärst du gestrandet…’ auf Android oder iOS
- 1. Xbox App aktualisieren und erneut öffnen
- 2. Überprüfen Sie den Xbox-Netzwerkstatus
- 3. Xbox-App neu installieren
- 4. Xbox-Support kontaktieren
-
Schritte zum Reparieren der Xbox-App „Ups! Sieht aus, als wärst du gestrandet…’ auf Windows-PC
- 1. Starten Sie Ihren PC neu
- 2. Überprüfen Sie den Xbox-Netzwerkstatus
- 3. Versuchen Sie, die Xbox App auf die Werkseinstellungen zurückzusetzen
- 4. Xbox-Support kontaktieren
Fix: Xbox-App ‘Ups! Sieht aus, als wärst du gestrandet…’ auf Android oder iOS
Hier haben wir einige Lösungen geteilt, die Ihnen helfen können. Also, ohne noch mehr Zeit zu verschwenden, lassen Sie uns darauf eingehen.
1. Xbox App aktualisieren und erneut öffnen
- Öffnen Sie die Xbox-App auf Ihrem Mobilgerät.
- Ziehen Sie nun den Bildschirm herunter, um die Seite zu aktualisieren.
- Wenn dies jedoch nicht ordnungsgemäß funktioniert, schließen Sie die Xbox-App und öffnen Sie sie erneut.
- Dies sollte das Problem beheben.
2. Überprüfen Sie den Xbox-Netzwerkstatus
Besuchen Sie unbedingt die Xbox-Netzwerkstatus Webseite, um zu überprüfen, ob ein Dienst ausgefallen ist oder nicht. Bei einem Dienstausfall kann es zu Verbindungsproblemen kommen. In diesem Szenario sollten Sie weiter warten, bis es von den Entwicklern behoben wird.
3. Xbox-App neu installieren
Wenn es keine Probleme mit Xbox Live und seinen Diensten gibt, sollten Sie die Xbox-Anwendung löschen und erneut auf Ihr Mobilteil herunterladen. Manchmal kann eine Neuinstallation der mobilen App einen vorübergehenden Datenfehler in der App beheben.
Wenn die Neuinstallation der Xbox-App das Problem jedoch nicht behebt, sollten Sie eine Weile warten, bevor Sie versuchen, die App erneut zu verwenden.
4. Xbox-Support kontaktieren
Wenn keine der Methoden für Sie funktioniert hat, versuchen Sie es Kontaktaufnahme mit dem Xbox-Support für weitere technische Unterstützung dazu.
Da gehst du. Die Xbox-App sollte jetzt auf Ihren Android- oder iOS-Mobilgeräten ordnungsgemäß funktionieren.
Schritte zum Reparieren der Xbox-App „Ups! Sieht aus, als wärst du gestrandet…’ auf Windows-PC
Wenn Sie die Xbox-App auf Ihrem Windows-Computer verwenden und das gleiche Problem haben, führen Sie die folgenden Schritte aus:
Anzeige
1. Starten Sie Ihren PC neu
Zunächst sollten Sie Ihren Windows-Computer neu starten, um das System ordnungsgemäß zu aktualisieren. Manchmal können Probleme mit dem Systemfehler oder temporären Cache-Daten mehrere leistungsbezogene Probleme auf dem Computer verursachen. Obwohl diese Methode möglicherweise nicht bei jedem funktioniert, sollten Sie den PC neu starten.
- Drücken Sie die Windows-Taste auf Ihrer Tastatur.
- Klick auf das Leistung Symbol in der unteren linken Ecke des Startmenüs.
- Wählen Neu starten und warten Sie, bis der Computer das System wieder einschaltet.
2. Überprüfen Sie den Xbox-Netzwerkstatus
Falls die obige Methode nicht funktioniert, überprüfen Sie die Xbox-Netzwerkstatus Webseite, um mehr über Serviceausfälle zu erfahren, die vorhanden sind oder nicht. Wenn ja, warten Sie einfach ein paar Stunden und versuchen Sie es dann erneut. Wenn die Xbox-Dienste jedoch aktiv sind und gut laufen, befolgen Sie unbedingt den nächsten Schritt unten.
3. Versuchen Sie, die Xbox App auf die Werkseinstellungen zurückzusetzen
Wenn die beiden oben genannten Methoden bei Ihnen nicht funktionieren, können Sie versuchen, die Xbox-App auf Ihrem Computer auf die Werkseinstellungen zurückzusetzen. Dieser Prozess kann auch die datenbezogenen Probleme des App-Cache ordnungsgemäß beheben.
Anzeige
- Drücken Sie Windows + ich Schlüssel zum Öffnen Windows-Einstellungen.
- Klicke auf Apps > Geh rüber zum to „Apps & Funktionen“ Kategorie aus dem linken Bereich.
- Stellen Sie nun sicher, dass Sie die „Xbox“ app aus der Liste der installierten Apps.
- Klicken Sie auf die Xbox-App, um sie auszuwählen > Weiter, klicken Sie auf Erweiterte Optionen.
- Scrollen Sie nach unten zur Liste und klicken Sie auf „Zurücksetzen“.
- Bestätigen Sie die Aktion, wenn Sie dazu aufgefordert werden.
4. Xbox-Support kontaktieren
Wenn nichts für Sie zu funktionieren scheint, wenden Sie sich an den Xbox-Support Team, um weitere Hilfe zu diesem Problem zu erhalten.
Das ist es, Jungs. Bei weiteren Fragen lass es uns im Kommentar unten wissen.