Fix: Google Chrome unter Windows 10 abgestürzt
Verschiedenes / / August 04, 2021
Obwohl Google Chrome Berichten zufolge rund 67 % des weltweiten Marktanteils von Desktop-Internetbrowsern erobert hat, treten bei einigen unglücklichen Benutzern immer noch mehrere Probleme mit diesem Browser auf dem PC auf. Plötzlich stürzt Google Chrome ziemlich oft ab, nachdem die neueste Version 90.0.4430.212 im Mai 2021 installiert wurde. Wenn Sie auch mit dem gleichen Problem konfrontiert sind, können Sie Fix: Google Chrome unter Windows 10 abgestürzt | Unbenannte leere Seite reparieren.
Laut einigen zuverlässigen Quellen haben Benutzer Probleme mit den Google Chrome-Erweiterungen und -Tabs, die entweder abstürzen oder sich selbst schließen. Aufgrund dieser Probleme ist die Chrome-Subreddit und Chrome-Produktforen haben ab dem 10. Mai 2021 damit begonnen, mehrere Beschwerden zu veröffentlichen. Nicht nur Erweiterungen stürzen ab, sondern auch andere Chrome-Einstellungsseiten stürzen ab.
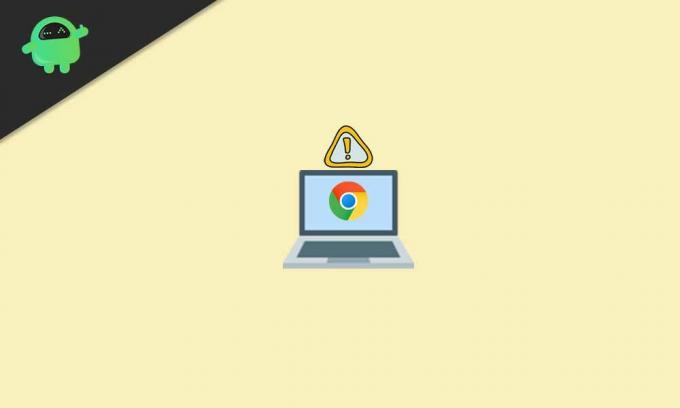
Fix: Absturz von Google Chrome unter Windows 10 | Unbenannte leere Seite reparieren
In der Zwischenzeit haben einige der betroffenen Chrome-Desktop-Benutzer berichtet, dass die Chrome-Benutzeroberfläche nach Auftreten des Absturzproblems leer und einfach als "Unbenannt" gekennzeichnet wird. Dies ist sehr irritierend, da die Leute Chrome gerne auf PCs verwenden und sich auch daran gewöhnen.
Es ist auch erwähnenswert, dass die spezifischen Abstürze sowohl im regulären als auch im Inkognito-Browsing-Modus auftreten. Glücklicherweise gibt es eine mögliche Lösung, die das Problem sehr einfach beheben kann. Sie müssen sich also keine Sorgen machen. Wenn Sie möchten, können Sie sich auch unser Video-Tutorial ansehen.
Lassen Sie uns nun, ohne weitere Zeit zu verschwenden, in die Anleitung unten springen.
- Öffnen Sie zunächst die Microsoft Edge Browser auf Ihrem Windows-Computer. [Sie können die Tasten Windows + S drücken, um die Windows-Suchoption zu öffnen> Typ Edge]
- Geben Sie nach dem Öffnen des Microsoft Edge-Browsers google.com und schlagen Eingeben in der Adressleiste.
- Geben Sie jetzt ein Revo-Deinstallationsprogramm und suche danach bei Google. [Sie können auch direkt Klicke hier um die offizielle Revo Uninstaller-Webseite zu besuchen]
- Hier müssen Sie auf. klicken Gratis Downloads oder direkt anklicken tragbar von dem Freeware Ausführung.
- Es beginnt mit dem Herunterladen der portablen Datei von Revo Uninstaller. Nach dem Herunterladen erhalten Sie in der oberen rechten Ecke eine Eingabeaufforderung. [Sie können direkt zum Bereich Downloads gehen]
- Klicke auf Datei öffnen und Sie können die heruntergeladene Zip-Datei sehen.
- Extrahieren Sie anschließend die Zip-Datei mit dem 7-Zip- oder WinRAR-Tool auf Ihrem PC.
- Öffnen Sie nach dem Extrahieren oder Entpacken den extrahierten Ordner.
- Stellen Sie sicher, dass Sie je nach Architektur Ihrer CPU (Systemtyp) entweder den x64- oder den x86-Ordner öffnen.
- Um die Architektur Ihrer Geräte-CPU zu überprüfen, öffnen Sie Dieser PC > Klicken Sie auf Eigenschaften.
- Hier finden Sie den passenden Systemtyp.
- Wenn Ihr Systemtyp 64-Bit ist, öffnen Sie den x64-Ordner. Wenn der Systemtyp 32-Bit ist, öffnen Sie den x86-Ordner.
- Sie finden eine exe-Datei des Revo Uninstaller-Tools. Doppelklicken Sie darauf und folgen Sie den Anweisungen auf dem Bildschirm. [Wenn Sie von UAC dazu aufgefordert werden, klicken Sie auf Ja]
- Klicken Sie anschließend auf OK um die portable Version schnell zu öffnen.
- Eine Reihe installierter Anwendungslisten wird angezeigt. Klicken Sie einfach auf Google Chrome um es auszuwählen.
- Dann klick auf Deinstallieren oben > Aktivieren Sie die „Vor der Deinstallation einen Systemwiederherstellungspunkt erstellen“ Kontrollkästchen.
- Klicke auf Fortsetzen > Warten Sie einige Sekunden und ein neues Popup-Fenster wird angezeigt.
- Klicken Sie nun auf das 'Lösche auch deine Browserdaten?' Kontrollkästchen, um es zu aktivieren.
- Endlich los Deinstallieren > Auswählen Fortgeschritten zum Scanmodi.
- Klicke auf Scan > Warten Sie erneut einige Sekunden und ein neues Popup-Fenster erscheint wieder.
- Sobald Sie auf der „Überbleibsel der Registry gefunden“ Abschnitt, klicken Sie auf Wählen Sie Alle.
- Klicke auf Löschen > Wenn Sie dazu aufgefordert werden, klicken Sie auf Ja.
- Klicken Sie erneut auf Wählen Sie Alle und klicke auf Löschen. [Wenn Sie dazu aufgefordert werden, wählen Sie Ja]
- Hab's gemacht? Schließen Sie einfach die Revo Uninstaller-Anwendung.
- Öffnen Sie den Microsoft Edge-Browser erneut und suchen Sie nach Google Chrome-Download.
- Stellen Sie sicher, dass Sie Google Chrome von der offiziellen Website herunterladen.
- Klicken Sie nach dem Herunterladen der Chrome-Installationsdatei auf Öffne das und wählen Sie Lauf um den Installationsvorgang einzuleiten. [Wenn Sie von UAC dazu aufgefordert werden, klicken Sie auf Ja, um Administratorrechte zu gewähren]
- Der Chrome-Installationsvorgang wird gestartet und kann einige Zeit in Anspruch nehmen. Also, haben Sie etwas Geduld.
- Nach der Installation wird der Chrome-Browser geöffnet> Klicken Sie auf Loslegen.
- Klicke auf Überspringen im nächsten Bildschirm > Klicken Sie auf Wieder überspringen im nächsten Bildschirm.
- Klicken Sie nun auf Nein danke auf dem nächsten Bildschirm > Sie sind fertig.
- Öffnen Sie einfach den Chrome Web Store und installieren Sie die Erweiterungen, die zuvor abgestürzt sind.
- Genießen!
Das ist es, Leute. Wir gehen davon aus, dass Sie diese Anleitung sehr nützlich fanden. Bei weiteren Fragen lass es uns im Kommentar unten wissen.



