Fix: Fastboot FAILED (Remote: Befehl nicht erlaubt) Fehler
Verschiedenes / / August 04, 2021
Hier in dieser Anleitung zur Fehlerbehebung teilen wir Ihnen mögliche Schritte zur Behebung des Fastboot FAILED (Remote: Command not Allowed)-Fehlers beim Versuch, Dateien auf Ihrem Android-Gerät zu flashen. Wenn Sie auch mit dem gleichen Problem konfrontiert sind, machen Sie sich keine Sorgen. In Bezug auf die ADB- und Fastboot-Befehle sind dies die nützlichsten Möglichkeiten, um Zip-Dateien einfach zu flashen und Ihr Gerät zu booten Fastboot oder Wiederherstellungsmodus.
Darüber hinaus können Sie Root-Zugriff oder andere Module installieren, um in die unbegrenzten Anpassungen von Android zu gelangen. Wenn Ihr Android-Handy außerdem im Boot-Loop-Problem oder im Bricked-Status stecken geblieben ist, können Sie das Problem einfach durch die blinkende Firmware-Datei über die ADB- und Fastboot-Methode beheben. Dies bedeutet jedoch nicht, dass Sie bei der Verwendung keine Fehler erhalten. Ja! Bei ADB- und Fastboot-Methoden können auch mehrere Fehler auftreten.
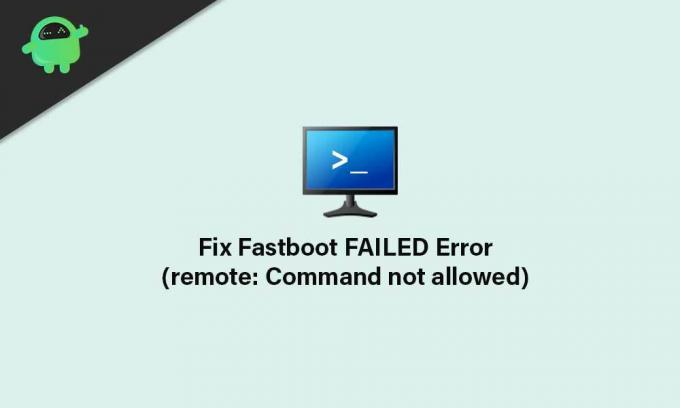
Seiteninhalt
- Was ist FAILED (Remote: Befehl nicht erlaubt) Fehler?
-
Schritte zum Beheben von FAILED (Remote: Befehl nicht zulässig) Fehler
- Bedarf:
- Flash-Dateien auf die richtige Partition
Was ist FAILED (Remote: Befehl nicht erlaubt) Fehler?
Es scheint, dass einer der häufigsten Gründe für ein solches Problem darin besteht, dass Sie eine Datei auf eine falsche Partition flashen. Dies kann also grundsätzlich zu Problemen mit der Systempartition wie der A/B-Slot-Partition führen. Genauer gesagt gibt es in der A/B-Partition keine Wiederherstellungspartition. Daher können Sie die TWRP-Wiederherstellung nicht direkt auf die Wiederherstellungspartition flashen.
Wenn Ihr Gerät jedoch über die Nur-A-Slot-Partition verfügt, sollte es dennoch die Wiederherstellungspartition haben. Sie können die Wiederherstellung also direkt auf die Partition flashen, anstatt sie zu booten. Aber in den meisten Szenarien werden nicht so Geek-Benutzer damit verwechselt und erhalten den Fehler FAILED (Remote: Befehl nicht zulässig), nachdem sie den Prozess falsch versucht haben.
Alternativ flashen Sie höchstwahrscheinlich eine benutzerdefinierte Binärdatei auf einem gesperrten Bootloader-Gerät. Wenn Sie jedoch ein veraltetes ADB- und Fastboot-Tool auf Ihrem PC verwenden, kann dies auch ein solches Problem auslösen. Lassen Sie uns jetzt, ohne weitere Zeit zu verschwenden, hineinspringen.
Schritte zum Beheben von FAILED (Remote: Befehl nicht zulässig) Fehler
Haftungsausschluss: GetDroidTips ist nicht verantwortlich, wenn Sie nach dem Befolgen dieser Anleitung auf Probleme stoßen. Sie sollten wissen, was Sie tun, und auf eigenes Risiko vorgehen.
Bedarf:
Bevor Sie mit den Schritten fortfahren, stellen Sie also sicher, dass Sie die Anforderungen richtig befolgen.
1. Sie benötigen einen PC oder Laptop
Wenn Sie in die ADB- und Fastboot-Umgebung einsteigen, benötigen Sie natürlich einen PC oder Laptop. Außerdem benötigen Sie ein USB-Datenkabel, um Ihr Mobilteil mit dem Computer zu verbinden.
2. Android USB-Treiber herunterladen
Das Herunterladen und Installieren von Android USB-Treibern ist auf Ihrem PC erforderlich, um erfolgreich eine Kommunikationsbrücke zwischen dem Computer und dem mobilen Gerät zu erstellen. Sobald Sie verbunden sind, können Sie zu den Flash-Dateien wechseln. Sie können Holen Sie sich die USB-Treiber hier.
Anzeige
3. Laden Sie das neueste ADB- und Fastboot-Tool herunter
Stellen Sie sicher, dass Sie die neueste Version herunterladen ADB- und Fastboot-Tool auf deinem Computer. Mit der ADB- und Fastboot-Methode können Sie Dateien im Bootloader- oder Fastboot-Modus einfach auf die Systempartitionen flashen. Es erfordert jedoch, dass der entsperrte Bootloader Ihres Android-Geräts funktioniert.
4. Stellen Sie sicher, dass Sie den Bootloader Ihres Geräts entsperren
Wie bereits erwähnt, sollte Ihr Geräte-Bootloader entsperrt werden, bevor Sie die Datei auf der Systempartition mithilfe der ADB- und Fastboot-Befehlsmethode verwenden oder versuchen zu flashen. Wenn Sie sich dessen nicht bewusst sind, wird jedes Android-Gerät mit einem gesperrten Bootloader geliefert, mit dem Sie keine Dateien von Drittanbietern in das System flashen können.
Daher ist es sehr wichtig, den Bootloader zu entsperren, bevor Sie mit dem Flashen einer Drittanbieterdatei auf Ihrem Android-Gerät beginnen. Eine ausführliche Anleitung finden Sie auf So entsperren Sie den Bootloader auf jedem Android-Handy.
Anzeige
Flash-Dateien auf die richtige Partition
- Überprüfen Sie zunächst, ob Ihr Android-Gerät über eine A/B-Partition oder eine Nur-A-Partition verfügt. Installieren Sie dazu die Treble Check App über den Google Play Store, und überprüfen Sie den Systempartitionstyp Ihres Geräts.
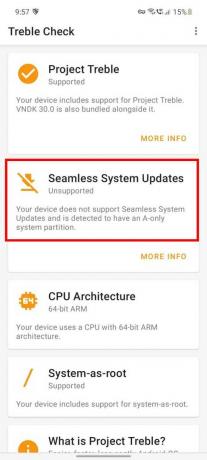
- Wenn Ihr Gerät nun über die A/B-Partitionstyp, dann müssen Sie in die Bootpartition booten, indem Sie den folgenden Befehl ausführen.
- Verbinden Sie dazu Ihr Gerät über ein USB-Kabel mit dem PC.
- Zweitens hoffen wir, dass Sie das USB-Debugging bereits auf Ihrem Mobilteil aktiviert haben.
- Gehen Sie als Nächstes zum installierten ADB- und Fastboot-Ordner> Drücken Sie die Umschalttaste + Rechtsklick mit der Maus > Klicken Sie auf Befehlsfenster hier öffnen.
- Geben Sie den folgenden Befehl ein und drücken Sie Eingeben:
Fastboot-Boot twrp.img
- Sobald das Gerät in die TWRP-Wiederherstellung bootet, können Sie die TWRP-ZIP-Datei flashen, um sie dauerhaft zu installieren.
- Aber wenn Ihr Gerät die Nur A-Partitionstyp, dann müssen Sie die TWRP-Wiederherstellung mit dem folgenden Befehl direkt auf die Wiederherstellungspartition flashen: [Wenn Sie die Datei twrp.img umbenannt haben, ersetzen Sie sie durch den tatsächlichen Namen]
Fastboot Flash-Wiederherstellung twrp.img
- Diese Methode bootet Ihr Gerät in den TWRP-Wiederherstellungsmodus.
- Endlich können Sie loslegen. Jetzt können Sie Dateien auf die Systempartition flashen, ohne Fastboot-Fehler zu erhalten.
Das ist es, Jungs. Wir gehen davon aus, dass Sie diese Anleitung hilfreich fanden. Bei weiteren Fragen lass es uns im Kommentar unten wissen.



