So beheben Sie FAILED (Remote: Überprüfen Sie die Gerätekonsole)
Verschiedenes / / August 04, 2021
Wenn Sie ein Android-Benutzer sind und Root-Zugriff oder einen entsperrten Bootloader bevorzugen, sollten Sie dies wissen ADB und Fastboot. Dies ist die nützlichste Methode, um Image-Dateien zu flashen oder den Bootloader auf Android-Geräten mit minimalem Aufwand zu entsperren. Während fortgeschrittene Benutzer ihr Gerät sehr einfach in den Fastboot- oder Recovery-Modus booten können. Hier haben wir Schritte zum Beheben von FAILED (Remote: Überprüfen Sie die Gerätekonsole) geteilt.
Trotz der vielen Vorteile und Benutzerfreundlichkeit können viele Benutzer bei der Verwendung von ADB und Fastboot auch mehrere Probleme oder Fehler finden. Obwohl es viele häufige Fehler gibt, die gefunden werden können, wird der Fehler bei der Überprüfung der Gerätekonsole heutzutage zu einem der Trendthemen in der Android-Community. Sobald Benutzer dieses Problem feststellen, kann die Eingabeaufforderung oder das PowerShell-Fenster Ihr verbundenes Gerät nicht erkennen.
Daher können Sie auch nach dem ordnungsgemäßen Anschließen Ihres Mobilteils die spezifische Fehlermeldung FAILED erhalten, während Sie etwas ausführen oder blinken. Lassen Sie uns jetzt, ohne weitere Zeit zu verschwenden, hineinspringen.
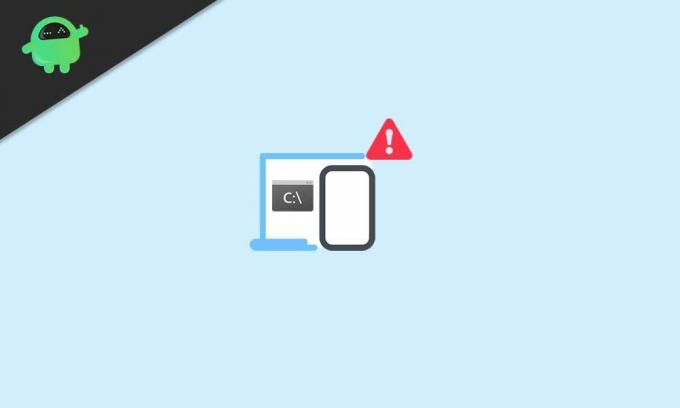
Seiteninhalt
- Was ist fehlgeschlagen Remote: Überprüfen Sie den Gerätekonsolenfehler
-
Schritte zum Beheben von FAILED (Remote: Überprüfen Sie die Gerätekonsole)
- Schritt 1: Laden Sie das neueste ADB- und Fastboot-Tool herunter
- Schritt 2: Installieren Sie Rescue Zip und befolgen Sie dies
Was ist fehlgeschlagen Remote: Überprüfen Sie den Gerätekonsolenfehler
Um sehr genau zu sein, handelt es sich um eine Art von Speicherpartitionsfehler, bei dem die Eingabeaufforderung oder Windows PowerShell Ihr Gerät nicht leicht erkennen kann. In diesem Szenario wird der Befehl nicht erfolgreich ausgeführt. Daher kann mit der ADB- und Fastboot-Methode mit Sicherheit nichts erfolgreich sein.
Schritte zum Beheben von FAILED (Remote: Überprüfen Sie die Gerätekonsole)
Obwohl es eine bestimmte Methode gibt, um diesen Fehler zu beheben, haben wir hier zwei mögliche Methoden geteilt, um ein solches Problem zu beheben.
Haftungsausschluss: GetDroidTips übernimmt keine Verantwortung für Schäden oder Fehler, die an Ihrem Gerät oder seinen Daten auftreten können, wenn Sie dieser Anleitung folgen. Tun Sie es also auf eigene Gefahr.
Schritt 1: Laden Sie das neueste ADB- und Fastboot-Tool herunter
Wenn Sie also jetzt in der Lage sind, Ihr Gerät zu entsteinen, haben Sie möglicherweise von der Datei Rescue.zip gehört. Ist es nicht? Die Datei Rescue.zip enthält einige Dateien wie xFSTK Downloader, Drivers, xFSTK Config usw.
- Klicken Sie mit der rechten Maustaste auf das ADB- und Fastboot-Tool auf Ihrem PC.
- Wählen Sie Dateispeicherort öffnen > Halten Sie die Umschalttaste gedrückt und klicken Sie mit der rechten Maustaste, um zusätzliche Optionen zu erhalten.
- Klicken Sie hier auf Befehlsfenster hier öffnen > Sobald sich das Eingabeaufforderungsfenster öffnet, stellen Sie sicher, dass Sie die folgenden Aufgaben ausführen.
- Geben Sie nun die folgende Befehlszeile ein und drücken Sie die Eingabetaste, um sie auszuführen: [Hier ist boot.img der Name der Image-Datei. Wenn Sie den Namen umbenannt haben, ersetzen Sie boot.img]
Fastboot Flash-Boot boot.img
- Dies kann einige Sekunden dauern und Sie erhalten die Fehlermeldung FAILED (Remote: flash_cmds error!)
Schritt 2: Installieren Sie Rescue Zip und befolgen Sie dies
- Wir gehen davon aus, dass Sie die Datei Rescue.zip bereits auf Ihren PC heruntergeladen haben.
- Entpacken Sie einfach die ZIP-Datei in einen anderen Ordner und kopieren Sie sie in den ADB- und Fastboot-Ordner.
- Öffnen Sie den extrahierten Ordner, den Sie gerade kopiert haben.
- Ziehen Sie die Datei partition.tbl per Drag & Drop in den ADB- und Fastboot-Ordner.
- Öffnen Sie nun die Datei Partition Commands.txt > Gehen Sie zum Ordner New Backup.
- Stellen Sie sicher, dass Sie die Datei IFWI.zip verwenden, die Firmware basierend auf der Android 5.0 Lollipop-Version enthält.
- Einfach herunterladen IFWI.zip von diesem Link und extrahieren Sie es.
- Öffnen Sie den extrahierten IFWI-Ordner > Als nächstes kopieren Sie die IFWI-Bin-Dateien Ihres Gerätemodells aus der Liste und fügen Sie sie in den ADB- und Fastboot-Ordner ein.
- Gehen Sie nun zur Datei partition commands.txt> Kopieren Sie alle genannten Befehlszeilen zusammen.
- Fügen Sie diese Befehle in das Eingabeaufforderungsfenster ein und drücken Sie die Eingabetaste, um sie auszuführen.
- Warten Sie, bis der Vorgang abgeschlossen ist, da dies einige Zeit dauern kann. Bitte haben Sie Geduld.
- Sobald der Vorgang erfolgreich abgeschlossen wurde, können Sie ihn im Eingabeaufforderungsfenster sehen.
- Versuchen Sie nun zu überprüfen, ob das ADB- und Fastboot-Tool in der Lage ist, IMG-Dateien zu schreiben oder nicht.
- Geben Sie also die folgende Befehlszeile ein und drücken Sie die Eingabetaste, um sie zu überprüfen:
Fastboot Flash-Boot boot.img
- Warten Sie, bis es fertig ist und voila! Sie sollten die jeweilige Fehlermeldung nicht mehr erhalten.
- Sie müssen die Systemdatei (.img) auf Ihrem Gerät flashen und den Bootloader entsperren. [Android Lollipop Bootloader Unlocker]
- Öffnen Sie also die Datei Hard Un Break Methods.txt > Kopieren Sie alle Befehlszeilen und fügen Sie sie in das Eingabeaufforderungsfenster ein.
- Warten Sie erneut einige Zeit, um den Schreibvorgang abzuschließen.
- Der letzte Schritt besteht nun darin, den Bootloader zu entsperren. Öffnen Sie den Firmware-Ordner der Android Lollipop-Version.
- Doppelklicken Sie auf die Datei Unlock_one_click_v2.bat, um das Entsperren des Bootloaders zu starten.
- Sobald Sie fertig sind, werden Sie im Eingabeaufforderungsfenster aufgefordert, eine beliebige Taste zu drücken, um fortzufahren.
- Drücken Sie also eine beliebige Taste, um Ihr Gerät im System neu zu starten.
Befehle für Plattformtools:-
Asus ZE550ML
Anzeige
Fastboot-Oem-Ease_osip_header
Fastboot OEM Erase_token
fastboot oem start_partitioning
fastboot flash /tmp/partition.tbl partition.tbl
Fastboot-Oem-Partition /tmp/partition.tbl
Fastboot Löschsystem
Fastboot Cache löschen
Fastboot Daten löschen
Fastboot APD löschen
Fastboot ADF löschen
fastboot oem lösche den Splashscreen
fastboot oem stop_partitioning
Fastboot Flash-Splashscreen splashscreen.img
Fastboot-Flash-Token bom-token_ann_a0-mofd_v1-ze550ml.bin
fastboot flash dnx dnx_fwr_ann_a0-mofd_v1-ze550ml.bin
fastboot flash ifwi ifwi_ann_a0-mofd_v1-ze550ml.bin
Fastboot Flash Fastboot droidboot.img
fastboot flash recovery recovery.img
Asus ZE551ML
Fastboot-Oem-Ease_osip_header
Fastboot OEM Erase_token
fastboot oem start_partitioning
fastboot flash /tmp/partition.tbl partition.tbl
Fastboot-Oem-Partition /tmp/partition.tbl
Fastboot Löschsystem
Fastboot Cache löschen
Fastboot Daten löschen
Fastboot APD löschen
Fastboot ADF löschen
fastboot oem lösche den Splashscreen
fastboot oem stop_partitioning
Fastboot Flash-Splashscreen splashscreen.img
Fastboot-Flash-Token bom-token_ann_a0-mofd_v1-ze551ml.bin
fastboot flash dnx dnx_fwr_ann_a0-mofd_v1-ze551ml.bin
fastboot flash ifwi ifwi_ann_a0-mofd_v1-ze551ml.bin
Fastboot Flash Fastboot droidboot.img
fastboot flash recovery recovery.img
Anzeige
Befehle für blinkende IMG-Dateien:
Fastboot Flash-Splashscreen splashscreen.img
Fastboot Flash Fastboot droidboot.img
Fastboot Flash-Boot boot.img
fastboot flash recovery recovery.img
Fastboot Flash-System system.img
Das ist es, Jungs. Wir hoffen, dass Sie diesen Leitfaden nützlich fanden. Fragen Sie gerne unten im Kommentar.
Anerkennung: Tech-YouTuber


![So installieren Sie Stock ROM auf Qnet Max X2 [Firmware-Flash-Datei]](/f/583d9a7bb3fd5a33a88afda51c383725.jpg?width=288&height=384)
