Fix: Unter uns hängt der Ladebildschirm von Windows 10
Verschiedenes / / August 04, 2021
Unter uns wird zu einem der erfolgreichen Online-Multiplayer-Social-Deduction-Spiele, das bereits 2018 auf den Markt kam und von Innersloth entwickelt und veröffentlicht wurde. Obwohl das Spiel ursprünglich für mobile Geräte veröffentlicht wurde, haben die Entwickler es auch plattformübergreifend mit der Windows-Plattform kompatibel gemacht. Einige Spieler berichten jedoch, dass sie auf dem Ladebildschirm von Windows 10 unter uns hängen bleiben.
Wenn Sie auch eines der Opfer sind, befolgen Sie diese Anleitung zur Fehlerbehebung vollständig. Hier haben wir einige mögliche Problemumgehungen geteilt, um dieses Problem zu beheben. Um genau zu sein, gilt es als einer der Fehler oder Störungen, die einigen der unglücklichen PC-Spieler nach der Aktualisierung oder Installation des Spiels auftreten können. Nun, nichts für ungut! Schauen Sie sich einfach die folgenden Methoden genauer an.

Seiteninhalt
-
Fix: Unter uns hängt der Ladebildschirm von Windows 10
- 1. Wechseln Sie aus und in das Spiel
- 2. Führe das Spiel als Administrator aus
- 3. Überprüfen Sie die Integrität von Spieldateien
- 4. GPU-Treiber aktualisieren
- 5. Temporäre Dateien entfernen
- 6. Deaktivieren Sie Firewall und Antivirus-Programm
- 7. Wählen Sie einen anderen Spielserver
- 8. Unter uns deinstallieren und neu installieren
Fix: Unter uns hängt der Ladebildschirm von Windows 10
Es ist auch erwähnenswert, dass mehrere Spieler beim Versuch, das Spiel Among Us auf Ihrem PC zu starten, das gleiche Problem hatten. Glücklicherweise gibt es einige zu erwartende Gründe für ein solches Problem, die leicht behoben werden können. Also, ohne noch mehr Zeit zu verschwenden, lasst uns hineinspringen.
1. Wechseln Sie aus und in das Spiel
Wenn Sie mit einem Problem mit einem hängenden Bildschirm oder einem schwarzen Bildschirm konfrontiert sind, stellen Sie sicher, dass Sie das Spiel zwischen den Fenstern aus- und wieder einwechseln. Um dies zu tun:
- Drücken Sie die Alt + Tab Tasten auf Ihrer Tastatur.
- Wählen Sie eine andere Registerkarte oder ein anderes Fenster und öffnen Sie es.
- Drücken Sie nun erneut die Tasten Alt + Tab und wählen Sie das Fenster "Unter uns", um in das Spiel zurückzukehren.
Wenn dieser Trick jedoch nicht für Sie funktioniert, versuchen Sie es mit dem Alt + Eingabetaste -Tasten, um das Spiel im Fenstermodus zu öffnen, anstatt den Vollbildmodus zu verwenden. Manchmal kann es auch sein, dass Ihr Spiel mit der Bildschirmauflösung oder dem Anzeigemodus in Konflikt steht.
Wenn das Spiel nach Verwendung des Fenstermodus einwandfrei funktioniert, geben Sie Alt + Eingabetaste ein, um ein vollständiges Fenster zu erstellen. Aber wenn diese Methode nicht nützlich ist, befolgen Sie die nächste.
2. Führe das Spiel als Administrator aus
Wenn Sie das Spiel als Administrator ausführen möchten, müssen Sie dem Spielstarter oder der Spieldatei selbst den richtigen Zugriff gewähren. Andernfalls kann es zu Problemen beim Starten des Spiels, zum Absturz, beim Festhalten des Spiels im Ladebildschirm und mehr kommen.
- Gerade Rechtsklick auf der Unter uns (exe) Datei auf Ihrem PC.
- Wählen Eigenschaften > Klicken Sie auf das Kompatibilität Tab.

- Entscheiden Führen Sie dieses Programm als Administrator aus.
- Klicke auf Anwenden und dann OK Änderungen zu speichern.
Ebenso sollten Sie dem Steam-Client auf Ihrem PC vollen Administratorzugriff gewähren, indem Sie die gleichen Schritte ausführen, nachdem Sie mit der rechten Maustaste auf die Steam-Datei (exe) geklickt haben.
Anzeige
3. Überprüfen Sie die Integrität von Spieldateien
Die Wahrscheinlichkeit ist hoch, dass Ihre installierten Spieldateien aus mehreren unerwarteten Gründen entweder beschädigt sind oder auf dem Computer fehlen. Wenn dies der Fall ist und Sie das gleiche Gefühl haben, überprüfen Sie die Integrität der Spieldateien und reparieren Sie sie automatisch über den Steam-Launcher. Das zu tun:
- Öffne das Steam-Client auf Ihrem PC.
- Klicke auf Bibliothek > Rechtsklick auf Unter uns aus der Liste der installierten Spiele.
- Klicken Sie nun auf Eigenschaften > Gehe zu Lokale Dateien.

- Hier musst du auf klicken Überprüfen Sie die Integrität von Spieldateien.
- Warten Sie, bis der Vorgang abgeschlossen ist.
- Wenn Sie fertig sind, stellen Sie sicher, dass Sie Ihren Steam-Client und das Spiel neu starten.
4. GPU-Treiber aktualisieren
Ein veralteter oder beschädigter Grafikkartentreiber auf Ihrem Windows-Computer kann auch beim Versuch, ein Spiel zu starten, mehrere Probleme oder Fehler verursachen. Es wird daher dringend empfohlen, den Grafiktreiber auf Ihrem PC zu aktualisieren, um die Übersicht zu behalten. Um dies zu tun:
Anzeige
- Drücken Sie zunächst Windows + X Schlüssel zum Öffnen der Schnellstartmenü.
- Gehe zu Gerätemanager > Doppelklick auf Display-Adapter.
- Rechtsklick auf der Grafikkarte > Klicken Sie auf Treiber aktualisieren.
- Wählen Sie nun Automatisch nach Treibern suchen.

- Wenn ein Update verfügbar ist, wird das Update automatisch heruntergeladen und installiert.
- Wenn Sie fertig sind, stellen Sie sicher, dass Sie Ihren Computer neu starten, um die Effekte vollständig zu ändern.
5. Temporäre Dateien entfernen
Wie der Name schon sagt, sind temporäre Dateien eine Art Cache- oder Dump-Dateien, die im System gespeichert sind und in einigen Szenarien zu mehreren Problemen mit der Programmleistung führen können. Es ist nicht praktisch und kann leicht manuell vom installierten Windows-Laufwerk gelöscht werden. Es gibt nicht nur Speicherplatz frei, sondern verbessert auch die Geschwindigkeit oder Leistung Ihres PCs.
- Drücken Sie Windows + R Schlüssel zum Öffnen der Lauf Dialogbox.

- Geben Sie jetzt ein %temp% und schlagen Eingeben die öffnen Temperatur Mappe.
- Hier müssen Sie alle temporären Dateien auswählen, indem Sie einfach auf drücken Strg + A Tasten auf der Tastatur.

- Wenn alles ausgewählt ist, drücken Sie Umschalt + Entf Tasten auf der Tastatur, um diese Dateien dauerhaft zu löschen.
- Wenn Sie dazu aufgefordert werden, klicken Sie auf Ja um die Aufgabe zu bestätigen.
- Versuchen Sie abschließend, Ihren Computer neu zu starten, um das System zu aktualisieren, und starten Sie das Spiel erneut.
6. Deaktivieren Sie Firewall und Antivirus-Programm
Es ist unnötig zu erwähnen, dass das standardmäßige Windows Defender Firewall-Programm oder eine der Antivirensoftware von Drittanbietern wirklich hilfreich ist, um Ihr System rund um die Uhr zu scannen und zu schützen. Es kann jedoch vorkommen, dass das Antivirenprogramm Ihre Spieldateien oder andere ausführbare Dateien (exe) unnötig blockiert, indem es einfach davon ausgeht, dass diese für Ihren PC schädlich sind.
Während das Windows-Firewall-Programm möglicherweise Ihre laufenden Verbindungen zum Internet verhindert, was schließlich zu Problemen bei den Online-Spielen oder Multiplayer-Spielen führt.
- Drücken Sie Windows + R Schlüssel zum Öffnen der Lauf Dialogbox.
- Art kontrolliere firewall.cpl und schlagen Eingeben öffnen Windows Defender-Firewall.

- Klicke auf Schalten Sie die Windows Defender-Firewall ein oder aus aus dem linken Bereich.

- Klicken Sie nun auf Deaktivieren Sie die Windows Defender-Firewall (nicht empfohlen) für Domänen-, private und öffentliche Netzwerke.
- Wenn Sie fertig sind, klicken Sie auf OK um Änderungen zu speichern > Versuchen Sie das Spiel erneut auszuführen.
Bitte beachten Sie: Wir raten dringend davon ab, die Firewall oder das Antivirenprogramm auf Ihrem Computer zu deaktivieren, da dies ein höheres Sicherheitsrisiko darstellen kann. Durchsuchen Sie also keine unbekannten Websites und laden Sie keine Inhalte von Drittanbietern auf Ihren PC herunter, nachdem Sie Sicherheitsprogramme deaktiviert haben. Stellen Sie sicher, dass Sie den Schutz vorübergehend deaktivieren und nach dem Spielproblem suchen.
- Drücken Sie Windows + ich Schlüssel zum Öffnen Windows-Einstellungen.
- Klicke auf Update & Sicherheit > Klicken Sie auf Windows-Sicherheit aus dem linken Bereich.
- Klicken Sie nun auf Viren- und Bedrohungsschutz > Klicken Sie auf Einstellungen verwalten.
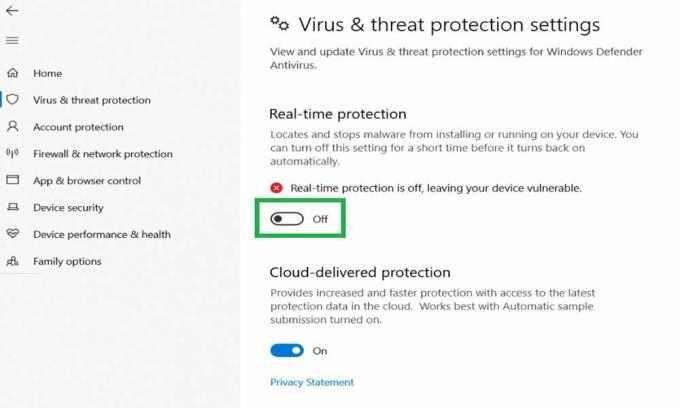
- Dann ausschalten das Echtzeitschutz vorübergehend umschalten.
- Sie können jetzt das Spiel Among Us spielen.
7. Wählen Sie einen anderen Spielserver
Die Wahl eines anderen Spieleservers für Online-Spiele kann den betroffenen Spielern auch helfen, das Problem mit der Verbindung oder dem hängenbleibenden Bildschirm beim Starten des Spiels zu lösen. Versuchen Sie also immer, Ihren nächstgelegenen Spielserver (Standort) auszuwählen, um eine höhere Verbindungsgeschwindigkeit und einen niedrigeren Ping sowie eine geringere Eingabeverzögerung zu erzielen.
- Öffnen Unter uns im Steam-Launcher.
- Klicken Sie nun auf das Globussymbol in der unteren rechten Ecke.
- Klicke um einen anderen Server auswählen another Ihrer Region am nächsten.
- Versuchen Sie einfach erneut, dem Spiel Among Us beizutreten, und prüfen Sie, ob das Spiel auf dem Ladebildschirm hängen bleibt.
8. Unter uns deinstallieren und neu installieren
Wenn keine der Methoden für Sie funktioniert hat, versuchen Sie als letzten Ausweg, das Spiel auf Ihrem PC zu deinstallieren und neu zu installieren. Manchmal kann es nützlich sein, das Spiel neu zu installieren, um Cache-Daten zu löschen, was zu Problemen mit dem Gameplay führen kann. Das zu tun:
- Starte den Dampf Client auf Ihrem PC.
- Klick auf das Bibliothek Registerkarte > Rechtsklick auf Unter uns aus der Liste der installierten Spiele.
- Entscheiden Verwalten und wählen Sie Deinstallieren.
- Wenn Sie dazu aufgefordert werden, klicken Sie auf das Löschen erneut drücken, um es zu bestätigen.
- Warten Sie, bis der Vorgang abgeschlossen ist.
- Sobald das Spiel Among Us deinstalliert ist, starte deinen PC neu, um die Effekte zu ändern.
- Führen Sie abschließend den Steam-Client erneut aus und laden Sie das Among Us-Spiel ordnungsgemäß herunter/installieren Sie es.
Das ist es, Jungs. Wir gehen davon aus, dass dieser Leitfaden für Sie hilfreich war. Bei weiteren Fragen lass es uns im Kommentar unten wissen.


![So rooten Sie Redmi 9 Prime mit Magisk [Kein TWRP erforderlich]](/f/742648e023aa7b9f44f8656636752f06.jpg?width=288&height=384)
![Einfache Methode zum Rooten von G-Tab F8 mit Magisk [Kein TWRP erforderlich]](/f/3669cd372aeccca770ac12026331ee1d.jpg?width=288&height=384)