Was ist das Deinstallationsprogramm für Bildschirmtreiber und wie wird es unter Windows 10 verwendet?
Verschiedenes / / August 04, 2021
Die Verwendung eines Computers oder Laptops wird reibungsloser, während der Benutzer Tools, Software, Programme und andere hilfreiche Komponenten verwendet. Ein solches Tool, das wir heute besprechen werden, ist das Display Driver Uninstaller oder die DDU. Außerdem haben viele Benutzer Möglichkeiten gefunden, das Verfahren zur Verwendung des Display Driver Uninstaller auf ihren Windows 10-Computern zu erlernen. Daher werden wir heute alles besprechen.
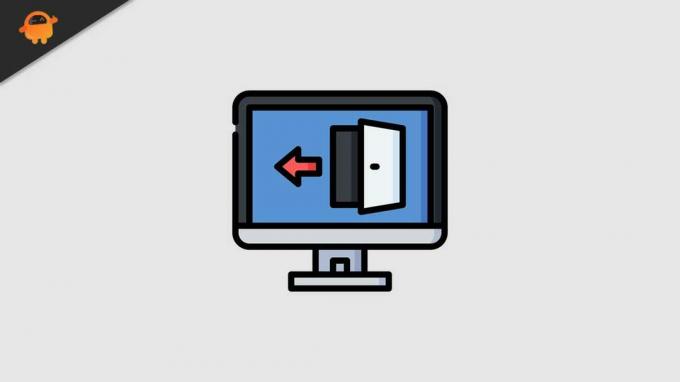
In diesem Artikel werden wir ausführlich erklären, was Display Driver Uninstaller ist und wie Sie Display Driver Uninstaller auf Ihrem Windows 10-Computer verwenden können. Für weitere Informationen lesen Sie die folgenden Informationen weiter:
Seiteninhalt
- Was ist das Deinstallationsprogramm für Bildschirmtreiber?
-
Wie verwende ich das Bildschirmtreiber-Deinstallationsprogramm auf einem Windows 10-Computer?
- Methode 1: Entfernen Sie Ihren Grafikkartentreiber mit dem Display Driver Uninstaller:
- Methode 2: Entfernen Sie Ihren Grafikkartentreiber im abgesicherten Modus:
Was ist das Deinstallationsprogramm für Bildschirmtreiber?
Display Driver Uninstaller ist ein Drittanbieter-Tool oder eine Anwendung, die speziell zum Entfernen von Grafikkartentreibern von Laptops und Computern verwendet wird. Dieses Dienstprogramm zum Entfernen von Treibern kann kostenlos verwendet werden und ist bei mehreren Computerbenutzern sehr bekannt und wird verwendet.
Mit Hilfe von Display Driver Uninstaller kann man AMD/NVIDIA/Intel Grafikkartentreiber und mehrere andere Pakete vollständig von seinem System entfernen. Das Außergewöhnliche an diesem Dienstprogramm ist jedoch, dass es nicht nur die Treiber entfernt, sondern auch alle löscht die zur Grafikkarte gehörenden Dateien, einschließlich Registrierungseinträge, Ordner und Installation Pakete.
Wie verwende ich das Bildschirmtreiber-Deinstallationsprogramm auf einem Windows 10-Computer?
Lassen Sie uns lernen, wie Sie das Deinstallationsprogramm für Bildschirmtreiber verwenden.
Hinweis:
Bevor wir mit dem Vorgang beginnen, empfehlen wir Ihnen, die Systemwiederherstellung zu erstellen, da Display Driver Uninstaller a ist leistungsstarkes Tool, und falls etwas ungeplant passiert, können Sie das System einfach über den Wiederherstellungspunkt wiederherstellen.
Methode 1: Entfernen Sie Ihren Grafikkartentreiber mit dem Display Driver Uninstaller:
Um Ihren Grafikkartentreiber mit dem Display Driver Uninstaller zu entfernen, führen Sie die folgenden Schritte aus:
- Laden Sie zunächst die neueste Version von. herunter Deinstallationsprogramm für Bildschirmtreiber in Ihren Computer von der offiziellen Plattform. Während Sie es herunterladen, hat das Tool die Form eines 7zip-Archiv.
- Suchen Sie hier die heruntergeladene Datei und doppelklicken Sie darauf. Sie werden aufgefordert, das Tool zu extrahieren. Wählen Sie einfach den Speicherort aus, an dem Sie es extrahieren möchten, und klicken Sie dann auf das Extrakt Tab.
- Nachdem das Tool extrahiert wurde, doppelklicken Sie auf das Deinstallationsprogramm für Bildschirmtreiber Symbol und öffnen Sie es. Sie erhalten schnell eine Warnmeldung, die besagt, dass es empfohlen wird, dieses Tool im abgesicherten Modus zu verwenden. Hier müssen Sie in die booten Sicherheitsmodus. Um dies zu tun,
- Wählen Sie das Sicherheitsmodus Option von der Startoption Speisekarte.
- Sobald Sie ausgewählt haben Sicherheitsmodus, klicke jetzt auf die Neustart-Taste.
Hinweis:
Sie können das Display Driver Uninstaller auch im normalen Modus ausführen, indem Sie das Normal Option aus dem Menü Startoptionen.
- Jetzt einmal die Deinstallationsprogramm für Bildschirmtreiber öffnet, können Sie die Informationen zu Ihrer Grafikkarte sehen.
- Hier jedoch die Deinstallationsprogramm für Bildschirmtreiber erkennt Ihren Grafikkartentreiber automatisch, aber wenn nicht, können Sie ihn dennoch manuell aus dem Menü auf der rechten Seite Ihres Bildschirms auswählen.
- Außerdem werden Sie im linken Bereich des Menüs drei Schaltflächen bemerken.
- Klicken Sie hier auf die Schaltfläche Reinigen und Neustart falls Sie einen neuen Treiber für Ihre Grafikkarte installieren.
- Oder verwenden Sie die Schaltfläche Reinigen und Herunterfahren für den Fall, dass Sie eine neue Grafikkarte installieren und den Treiber entfernen, und schalten Sie dann Ihren Computer aus.
- Die dritte Schaltfläche, die besagt „Sauber und führt einen Neustart durch” säubert den Treiber jedoch ohne einen Systemneustart; Es kann jedoch manchmal zu Problemen mit dem schwarzen Bildschirm kommen.
Nachdem Sie eine der oben genannten Operationen ausgewählt haben, müssen Sie nun warten, bis das Display Driver Uninstaller den Treiber entfernt.
- Ihr Computer wird jetzt automatisch neu gestartet, und sobald dies der Fall ist, wird der Bildschirmtreiber vollständig entfernt und alle damit verbundenen Fehler werden in kürzester Zeit behoben.
- Außerdem müssen Sie einen neuen Treiber für Ihre Grafikkarte installieren und prüfen, ob das Problem behoben wurde oder nicht.
Methode 2: Entfernen Sie Ihren Grafikkartentreiber im abgesicherten Modus:
- Klicken Sie zunächst auf das Start Knopf, halte das Shift Taste und klicke auf Ein-/Aus-Taste. Jetzt, während du die hältst Shift Taste, Klick auf das Neu starten Möglichkeit.
- Klicken Sie nach dem Neustart Ihres Computers auf das Fehlerbehebung Optionen und dann auswählen Erweiterte Optionen.
- Weiter klicken auf Starteinstellungen -> Neustart .
- Drücken Sie nun aus der Liste der Optionen die entsprechende Zahl, um eine beliebige Version des abgesicherten Modus auszuwählen.
- Starten Sie nach dem Neustart des abgesicherten Modus die Deinstallationsprogramm für Bildschirmtreiber und befolgen Sie dann die Anweisungen von Methode 1, um Ihren Anzeigetreiber zu löschen.
- Benutzer, die über das Display Driver Uninstaller nicht auf den abgesicherten Modus zugreifen können, können auch versuchen, das Tool direkt aus dem abgesicherten Modus mit dem oben im Artikel beschriebenen Prozess auszuführen.
Display Driver Uninstaller ist eines der hilfreichsten, benutzerfreundlichsten und dennoch leistungsstarken Tools, mit dem die meisten Aufgaben schnell und problemlos erledigt werden können. Um das Tool zu verwenden, muss man es nicht unbedingt in sein System herunterladen, sondern kann auch die oben genannten Methoden befolgen und das Tool ausführen.
Display Driver Uninstaller unterstützt 32-Bit- und 64-Bit-Systeme und ist auch mit älteren Windows-Versionen kompatibel. Es verbraucht nicht viel von Ihren Systemressourcen und kann auch von Anfängern recht schnell verwendet werden. Wenn Sie Fragen oder Feedback haben, schreiben Sie den Kommentar bitte in das untenstehende Kommentarfeld.
Anzeige



