Fix: Kann ein Tastaturlayout in Windows 10 nicht entfernen?
Verschiedenes / / August 04, 2021
Windows ermöglicht Ihnen das Hinzufügen eines neuen Tastaturlayouts, wenn Sie mehrere Layouts für geschäftliche oder private Zwecke verwenden. Manchmal wechsle ich persönlich zwischen Englisch US und meiner Muttersprache. Und für Benutzer, die das Tastaturlayout hinzufügen oder entfernen möchten, können Sie dies in Windows 10 tun.
Windows-PCs verfügen über viel Workstation-Leistung, und ohne ein geeignetes Eingabegerät wie Tastatur oder Maus ist es ziemlich schwierig, Ihren PC richtig zu nutzen. Um dies zu lösen, ermöglicht Microsoft Benutzern, ihrem PC mehrere Tastaturlayouts hinzuzufügen. Im Falle von Problemen können Benutzer diese jedoch auch entfernen, um Layout-Missverständnisse zu vermeiden.
Ein anderes Tastaturlayout kann Ihre Tippgenauigkeit und sogar die Tippgeschwindigkeit beeinträchtigen. Viele Benutzer haben versucht, das zusätzliche Layout von ihrem PC zu entfernen, können sie jedoch nicht ohne eine entsprechende Anleitung entfernen.
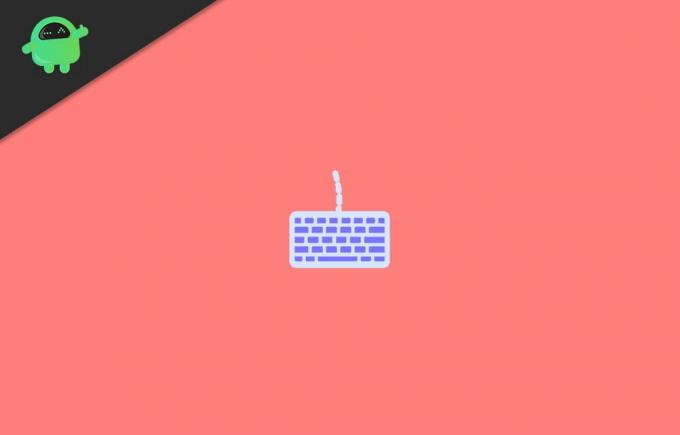
Seiteninhalt
-
Fix: Kann ein Tastaturlayout in Windows 10 nicht entfernen
- Schritt 1: Aus dem Einstellungsmenü
- Schritt 2: Aus der Registrierung
- Schritt 3: Dauerhafte Behebung des Problems
- Fazit
Fix: Kann ein Tastaturlayout in Windows 10 nicht entfernen
Es ist einfach, ein weiteres Layout direkt aus den Einstellungen hinzuzufügen. Manchmal können Sie jedoch kein Tastaturlayout entfernen, das Sie von Ihrem PC hinzugefügt haben. Sie müssen sich jedoch keine Sorgen machen, denn in diesem Artikel werden wir erklären, wie Sie das Entfernen eines nicht benötigten Tastaturlayouts beheben können.
Schritt 1: Aus dem Einstellungsmenü
Die übliche Methode besteht darin, das zusätzliche Tastaturlayout aus der Einstellungs-App zu entfernen. Um dies zu tun,
- Öffnen Sie die Einstellung auf Ihrem PC.
- Klicken Sie auf Zeit und Region und dann auf Region und Sprache.
- Klicken Sie nun auf die Tastatursprache, die Sie entfernen möchten.
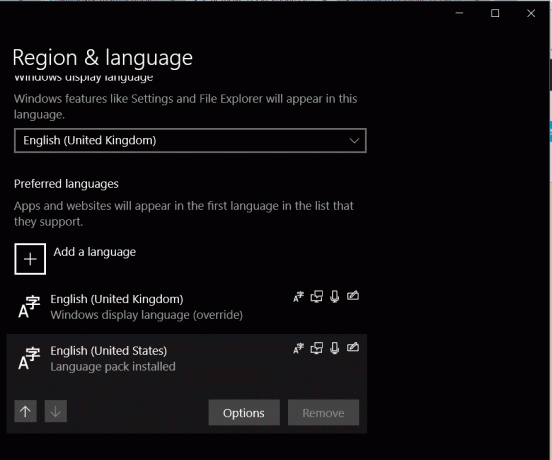
- Klicken Sie dann zum Schluss auf Entfernen, und das Layout sollte entfernt werden.
Schritt 2: Aus der Registrierung
Das Problem besteht darin, dass es auch nach dem Entfernen des Layouts möglicherweise noch in den verfügbaren Layouts aufgeführt ist. Dieser Fehler tritt häufig aufgrund einiger Registrierungsdateien auf, die noch in Ihrem System vorhanden sind. Sehen wir uns also an, wie Sie diese Registrierungsdateien entfernen können, um das Tastaturlayout loszuwerden.
- Öffnen Sie die Registrierung über das Startmenü.
- Navigieren Sie zu dieser Schlüsselposition:
Computer\HKEY_USERS\.DEFAULT\Keyboard Layout\PreloadPre
- Jetzt finden Sie einige Schlüssel in dieser Registrierung.
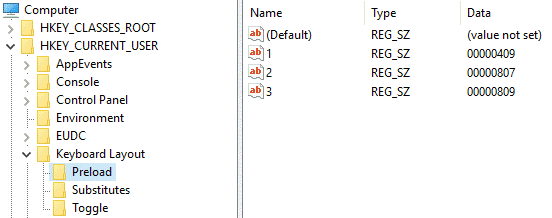
- Löschen Sie den nicht benötigten Schlüssel. Wenn Sie wissen möchten, welche Sie löschen müssen, suchen Sie nach dem Tastaturlayout, das Sie daraus haben Verknüpfung.
- Nachdem Sie den erforderlichen Schlüssel gelöscht haben, starten Sie Ihr System neu.
Das ist es. Sie haben das Tastaturlayout erfolgreich von Ihrem System entfernt.
Schritt 3: Dauerhafte Behebung des Problems
Wenn Sie sich also fragen, ob ich die Registrierungsdatei jedes Mal ändern muss, wenn ich das Tastaturlayout hinzufüge oder entferne, können Sie Versuchen Sie diese dauerhafte Lösung für das Problem, da dieses Problem auftritt, wenn Sie beschädigte Berechtigungen für die Registrierung festgelegt haben Dateien. Sie können diese Berechtigungen jedoch ändern, damit dieses Problem nicht so oft auftritt. Um dies zu tun,
- Klicken Sie mit der rechten Maustaste auf den Zweig "Preload" und wählen Sie "Permissions".
- Klicken Sie auf „Erweitert“ und klicken Sie auf „Vererbung deaktivieren“ und bestätigen Sie die Deaktivierung. Klicken Sie anschließend auf die Schaltfläche „Übernehmen“.
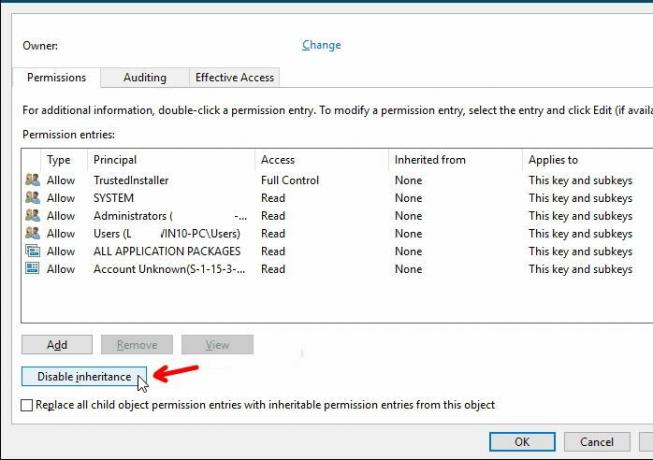
- Gehen Sie zurück zu „Berechtigungen für das Vorladen“ und klicken Sie mit der linken Maustaste auf System.
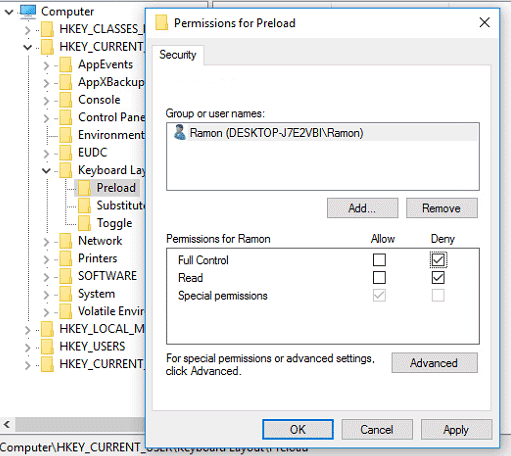
- In dem "Berechtigungen für System” Teil des Fensters, DEAKTIVIEREN Sie das Kontrollkästchen „Vollzugriff“ und klicken Sie auf „Übernehmen“.
Hinweis: Seien Sie vorsichtig, wenn Sie diese Einstellungen ändern. Ändern oder deaktivieren Sie keine Werte in Ihrem Administratorkonto.
Anzeige
Fazit
Das war's, Sie können ein Tastaturlayout ganz einfach aus der Einstellungs-App entfernen. Wenn Sie es aufgrund einiger Probleme nicht von dort entfernen können, können Sie die oben erwähnte Registrierungsmethode verwenden. Die Registrierungsmethode sieht vielleicht etwas kompliziert aus, funktioniert aber die ganze Zeit ohne Probleme. Daher würde ich Ihnen empfehlen, die Registrierungsmethode auszuprobieren. Beachten Sie jedoch, dass das Ändern von Registrierungsdateien zu Problemen mit Ihrem PC führen kann. Seien Sie dabei immer vorsichtig und befolgen Sie die genannten Schritte. Andernfalls könnten Sie Ihre Installation unterbrechen.
Die Wahl des Herausgebers:
- So entfernen Sie Makros aus einer Excel-Datei
- Einfaches Deinstallieren von Programmen unter Windows 10
- Brauchen wir NVMe-Treiber unter Windows | Wo herunterladen?
- Laden Sie AMD Blockchain-Treiber für Windows herunter und installieren Sie sie
- So finden Sie meine MAC-Adresse in Windows, macOS und iOS



