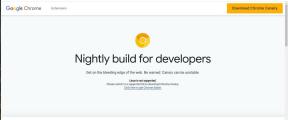So beheben Sie Cities: Skyline Crashing-Problem
Verschiedenes / / August 04, 2021
Städte: Skylines ist eines der Städtebau-Videospiele des Jahres 2015, das von Colossal Order entwickelt und von Paradox Interactive veröffentlicht wurde. Es ist eine Art von Stadtbau-Simulations-Videospiel, das Spieler in alle Arten von Stadtarbeit einsteigen können. Obwohl das Spiel auf Steam wirklich gut bewertet wurde, scheint Cities: Skylines Crashing unter Windows zu einem der häufigsten Probleme zu werden.
Wenn Sie auch mit der gleichen Art von Problem konfrontiert sind, befolgen Sie diese Anleitung zur Fehlerbehebung vollständig. Abgesehen davon, dass die ausführbare Datei des Spiels fehlt, Probleme mit dem schwarzen Bildschirm, Verzögerungen, Framedrops, Stottern, die ausführbare Datei wurde gestoppt has funktioniert usw. Problem, das Startabsturzproblem auf einem Windows-Computer ist wirklich frustrierend, da es keinen bestimmten Grund gibt dahinter.
Seiteninhalt
- Warum Cities: Skylines immer wieder abstürzt?
-
So beheben Sie Cities: Skylines Crashing-Problem
- 1. Überprüfen Sie die Systemanforderungen
- 2. Startoptionen auf Steam festlegen
- 3. Als Administrator ausführen
- 4. Windows OS Build aktualisieren OS
- 5. GPU-Treiber aktualisieren
- 6. Hintergrundaufgaben schließen
- 7. Integrität von Spieldateien überprüfen
- 8. Übertaktung deaktivieren
- 9. Installiere das Cities: Skylines-Spiel neu
Warum Cities: Skylines immer wieder abstürzt?
Laut mehreren Berichten kann Ihr Spiel aus verschiedenen möglichen Gründen abstürzen. In der Zwischenzeit ist die Wahrscheinlichkeit hoch, dass Ihre PC-Konfiguration Kompatibilitätsprobleme mit den Systemanforderungen des Spiels hat.

Darüber hinaus können ein veralteter Grafiktreiber, ein veralteter Windows-Betriebssystembuild, DirectX-Kompatibilitätsprobleme, beschädigte oder fehlende Spieldateien, Probleme mit der übertakteten CPU/GPU usw. können in den meisten Fällen andere mögliche Gründe sein Szenarien.
So beheben Sie Cities: Skylines Crashing-Problem
Da wir bereits einige der möglichen Gründe für ein solches Problem erwähnt haben, können Sie ohne weiteren Zeitverlust in den folgenden Leitfaden einsteigen.
1. Überprüfen Sie die Systemanforderungen
Eines der häufigsten Probleme oder Fehler, die PC-Benutzer machen können, besteht darin, die Systemanforderungen des Spiels nicht zu überprüfen. Wenn die PC-Konfiguration nicht kompatibel genug ist, um das Spiel ordnungsgemäß auszuführen, erhalten Sie möglicherweise mehrere Fehler oder Abstürze auf Ihrem Windows-Computer.
Wenn Sie nicht wissen, ob die PC-Konfiguration die Systemanforderungen erfüllt oder nicht, können Sie sich unten immer die Mindest- und empfohlenen Anforderungen ansehen.
Mindestanforderungen:
- Erfordert einen 64-Bit-Prozessor und ein Betriebssystem
- Betriebssystem: Microsoft Windows XP/Vista/7/8/8.1 (64-Bit)
- Prozessor: Intel Core 2 Duo, 3,0 GHz oder AMD Athlon 64 X2 6400+, 3,2 GHz
- Erinnerung: 4 GB Arbeitsspeicher
- Grafik: NVIDIA GeForce GTX 260, 512 MB oder ATI Radeon HD 5670, 512 MB (unterstützt keine integrierten Intel-Grafikkarten)
- DirectX: Version 9.0c
- Netzwerk: Breitbandinternetverbindung
- Lager: 4 GB verfügbarer Speicherplatz
Empfohlene Voraussetzungen:
Anzeige
- Erfordert einen 64-Bit-Prozessor und ein Betriebssystem
- Betriebssystem: Microsoft Windows 7/8 (64-Bit)
- Prozessor: Intel Core i5-3470, 3,20 GHz oder AMD FX-6300, 3,5 GHz
- Erinnerung: 6 GB Arbeitsspeicher
- Grafik: NVIDIA GeForce GTX 660, 2 GB oder AMD Radeon HD 7870, 2 GB (unterstützt keine integrierten Intel-Grafikkarten)
- DirectX: Version 11
- Netzwerk: Breitbandinternetverbindung
- Lager: 4 GB verfügbarer Speicherplatz
2. Startoptionen auf Steam festlegen
Wenn die Systemanforderungen mit Ihrer PC-Konfiguration kompatibel sind, können Sie dieser Methode folgen. Es kann zu Konflikten zwischen Mods und Steam-Workshop-Assets kommen. Sie müssen diese Mods also löschen oder einzeln aktivieren, um zu überprüfen, welche Mods oder Assets Sie tatsächlich stören. Um dies zu tun:
- Öffne das Steam-Client auf Ihrem PC.
- Gehe zu Bibliothek > Rechtsklick auf Städte: Skylines aus der Liste der installierten Spiele.
- Klicken Sie nun auf Eigenschaften > Auswählen Stelle Starteinstellungen ein.
- Stellen Sie sicher, dass Sie tippen oder kopieren/einfügen –noWorkshop.
- Schließen Sie abschließend den Steam-Client und versuchen Sie erneut, das Spiel Cities: Skylines auszuführen.
3. Als Administrator ausführen
Es wird dringend empfohlen, Ihre Spiele und den Client als Administrator auszuführen, um den richtigen Zugriff zu gewähren. Ohne den Zugriff auf die Benutzerkontensteuerung auf Ihrem System wird es schwierig genug, Spiele zu spielen oder Programme zu öffnen. Um dies zu tun:
- Rechtsklick auf der Städte: Skylines exe-Verknüpfungsdatei auf Ihrem PC.
- Wählen Sie nun Eigenschaften > Klicken Sie auf das Kompatibilität Tab.
- Aktivieren Sie die Führen Sie dieses Programm als Administrator aus Kontrollkästchen.
- Klicke auf Anwenden und wählen Sie OK Änderungen zu speichern.
- Sobald Sie fertig sind, können Sie versuchen, Cities: Skylines auszuführen, um zu überprüfen, ob es auf dem PC abstürzt oder nicht.
4. Windows OS Build aktualisieren OS
Ein veralteter Windows-Betriebssystem-Build kann leistungsbezogene Probleme auf Ihrem PC auslösen. Durch die Aktualisierung des Builds stellen Sie sicher, dass Ihre PC-Spiele ordnungsgemäß ausgeführt werden können. Das zu tun:
Anzeige
- Drücken Sie Windows + ich Schlüssel zum Öffnen der Windows-Einstellungen Speisekarte.
- Klicken Sie als nächstes auf Update & Sicherheit > Auswählen Auf Updates prüfen unter dem Windows Update Sektion.
- Wenn ein Funktionsupdate verfügbar ist, wählen Sie Herunterladen und installieren.
- Es kann eine Weile dauern, bis das Update abgeschlossen ist.
- Starten Sie anschließend Ihren Computer neu, um das Update zu installieren.
- Schließlich können Sie überprüfen, ob das Problem mit Cities: Skylines Crashing behoben wurde oder nicht.
5. GPU-Treiber aktualisieren
Versuchen Sie, die Grafikkartentreiber auf Ihrem PC zu aktualisieren, wenn Sie immer noch mit Verzögerungen oder Abstürzen konfrontiert sind. Achten Sie darauf, Ihren Grafiktreiber auf dem neuesten Stand zu halten, um ein stabiles und flüssigeres Gameplay zu erleben.
- Drücken Sie Windows + X Schlüssel zum Öffnen der Schnellstartmenü.
- Klicken Sie nun auf Gerätemanager aus der Liste > Doppelklick auf Display-Adapter.
- Rechtsklick auf der dedizierten Grafikkarte, die Sie verwenden.

- Wählen Sie als Nächstes Treiber aktualisieren > Wählen Sie Automatisch nach Treibern suchen.
- Wenn ein Update verfügbar ist, wird die neueste Version automatisch heruntergeladen und installiert.
- Sobald dies erledigt ist, wird das System automatisch neu gestartet. Andernfalls können Sie das System manuell neu starten, um die Änderungen zu übernehmen.
6. Hintergrundaufgaben schließen
Es ist unnötig zu erwähnen, dass ein paar unnötige im Hintergrund ausgeführte Aufgaben oder Programme leicht viele Systemressourcen auf Ihrem Computer verbrauchen können, die die Leistung beeinträchtigen können. Es wirkt sich direkt auf das Starten von Spielen, das Gameplay, das Rendering, andere laufende Programme usw. Es ist erforderlich, solche Programme oder Aufgaben vollständig zu schließen.
- Drücken Sie Strg + Umschalt + Esc Schlüssel zum Öffnen der Taskmanager.
- Klicken Sie nun auf das Prozesse Registerkarte > Klicken Sie auf diese Schaltfläche, um Aufgaben auszuwählen, die unnötigerweise im Hintergrund ausgeführt werden und genügend Systemressourcen verbrauchen.
- Klicke auf Task beenden um es einzeln zu schließen.
- Wenn Sie fertig sind, starten Sie Ihr System neu.
7. Integrität von Spieldateien überprüfen
Es scheint, dass einige beschädigte oder fehlende Spieldateien ein solches Problem verursachen. Stellen Sie sicher, dass Sie die Spieldateien einfach mit dem Game Launcher scannen und reparieren.
- Öffne das Steam-Client auf Ihrem PC.
- Klicke auf Bibliothek > Rechtsklick auf Städte: Skylines aus der Liste der installierten Spiele.
- Klicken Sie nun auf Eigenschaften > Gehe zu Lokale Dateien.

- Hier musst du auf klicken Integrität von Spieldateien überprüfen.
- Warten Sie, bis der Vorgang abgeschlossen ist.
- Wenn Sie fertig sind, stellen Sie sicher, dass Sie Ihren Steam-Client und das Spiel neu starten.
8. Übertaktung deaktivieren
Da die meisten PC-Spieler ultrahohe Leistung aus ihrer installierten CPU und GPU herausholen möchten, übertakten sie die Hardware manuell. Manchmal kann Übertakten jedoch die Spieleleistung reduzieren oder Ihr Spiel stürzt aufgrund von Kompatibilitätsproblemen oder Engpassproblemen unerwartet ab.
Daher können Sie das MSI Afterburner-Tool oder die Zotac Firestorm-Anwendung verwenden, um die Übertaktungsfrequenz zu reduzieren oder auf die Standardeinstellung zu deaktivieren.
9. Installiere das Cities: Skylines-Spiel neu
Wenn keine der Methoden für Sie funktioniert hat, versuchen Sie, das Spiel Cities: Skylines auf Ihrem PC zu deinstallieren und neu zu installieren. Manchmal kann das Löschen und Zurückinstallieren des Spiels Daten- oder Cache-bezogene Probleme auf dem Computer beheben, sodass das Spiel reibungslos ohne Stottern oder Abstürze läuft. Um dies zu tun:
- Starte den Steam-Client auf deinem Computer.
- Gehen Sie jetzt zu Bibliothek > Rechtsklick auf der Städte: Skylines Spiel.
- Gehe rüber zu Verwalten > Auswählen Deinstallieren.
- Wenn Sie dazu aufgefordert werden, klicken Sie auf Deinstallieren erneut und befolgen Sie die Anweisungen auf dem Bildschirm, um den Deinstallationsvorgang abzuschließen.
- Wenn Sie fertig sind, starten Sie Ihren Computer neu, um die Änderungen zu übernehmen.
- Führen Sie nun Steam erneut aus > Suchen Sie nach dem Spiel Cities: Skylines, indem Sie das vorhandene Steam-Konto verwenden.
- Laden Sie es einfach über den Steam-Launcher herunter und installieren Sie es erneut auf Ihrem Computer.
- Du bist gut zu gehen.
Das ist es, Jungs. Wir hoffen, dieser Leitfaden war hilfreich. Bei weiteren Fragen lass es uns im Kommentar unten wissen.