Wie exportiere und importiere ich Chrome-Lesezeichen?
Verschiedenes / / August 04, 2021
Google Chrome ist für viele Nutzer weltweit der Standardbrowser. In Chrome erstellt ein Benutzer im Laufe der Zeit eine Liste von Lesezeichen, die für das tägliche Surfen unerlässlich sind. Wenn Sie sich also entscheiden, zu einem anderen Gerät zu wechseln oder Chrome von Grund auf neu zu installieren, verlieren Sie diese Lesezeichen, wenn Sie sie nicht exportieren. Das Exportieren von Lesezeichen führt zu einer HTML-Datei, die Sie später in Chrome importieren können. So verlieren Sie Ihre Lesezeichen nicht.
Neben dem Importieren und Exportieren gibt es noch andere Möglichkeiten, die Lesezeichen zu behalten. Es beinhaltet das Synchronisieren von Lesezeichen über Chrome Sync und das Kopieren von Lesezeichendaten im Rohformat. Hier in diesem Artikel werden wir uns ansehen, wie man Chrome-Lesezeichen importieren und exportieren kann. Wir werden uns auch andere Möglichkeiten zum Sichern und Synchronisieren von Chrome-Lesezeichen ansehen. Lassen Sie uns also ohne weitere Umschweife darauf eingehen.
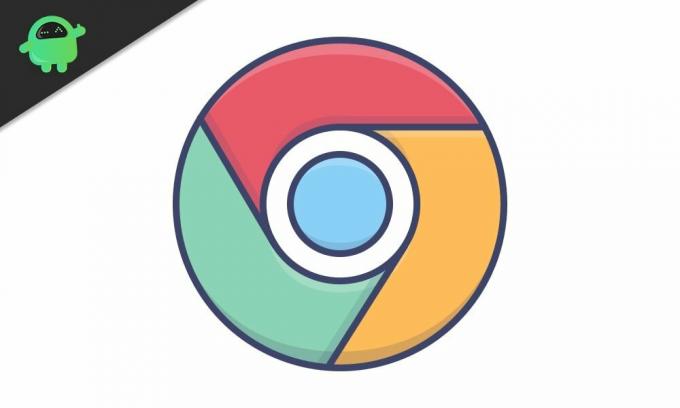
Seiteninhalt
-
Wie exportiere und importiere ich Lesezeichen in Chrome?
- Wie exportiere ich Lesezeichen in Chrome?
- Wie importiere ich Lesezeichen in Chrome?
- Wie verwende ich die Chrome-Synchronisierung zum Synchronisieren von Lesezeichen?
- Wie verwende ich die Lesezeichen-Speicherdatei, um Lesezeichen in Chrome zu importieren?
Wie exportiere und importiere ich Lesezeichen in Chrome?
Das Exportieren und Importieren von Lesezeichen in Chrome ist einfach, wenn Sie dies auf einem PC oder Mac tun. Sie können eine HTML-Datei erstellen und für den gesamten Zweck verwenden. Im Falle eines Smartphones erhalten Sie diese Funktion jedoch nicht im Chrome-Browser. Hier müssen Sie die Chrome-Synchronisierung verwenden, um die Arbeit zu erledigen.
Zuerst sehen wir uns die Export- und Importmethoden für Lesezeichen in Chrome an. Und dann werden wir dazu übergehen, Chrome Sync zu verwenden und die Speicherdateimethoden für Lesezeichen zu kopieren.
Wie exportiere ich Lesezeichen in Chrome?
- Öffnen Sie den Chrome-Browser.
- Klicken Sie auf das Drei-Punkte-Symbol (mehr Symbol) in der oberen rechten Ecke des Chrome-Fensters.

- Fahren Sie mit dem Mauszeiger über „Lesezeichen“ und klicken Sie dann auf „Lesezeichen-Manager“.

- Klicken Sie auf das Drei-Punkte-Symbol (Mehr-Symbol) in der oberen rechten Ecke des Lesezeichen-Manager-Fensters.
- Klicken Sie auf „Lesezeichen exportieren“.

- Wählen Sie den Zielort aus, an dem Sie Ihre Datei speichern möchten. Sie können die Datei sogar nach Ihren Wünschen umbenennen. Standardmäßig hat es Jahr, Monat und Datum als Namen im Format „Lesezeichen_Monat_Datum_Jahr“.
- Klicken Sie auf Speichern.
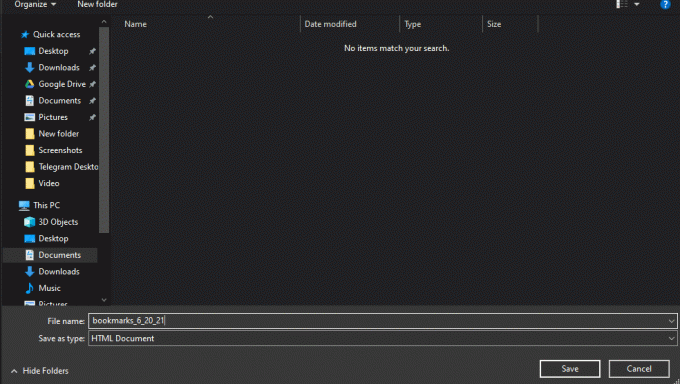
Jetzt sind Sie mit dem Exportieren Ihrer Lesezeichendatei fertig. Es wird eine HTML-Datei am Zielort sein. Sie können auf diese HTML-Datei doppelklicken, und Sie sehen eine Liste aller Ihrer Lesezeichen als Hyperlinks.
Anzeige
Wie importiere ich Lesezeichen in Chrome?
Nachdem Sie die HTML-Datei mit den Lesezeichen exportiert haben, können Sie sie importieren. Wenn Sie zuvor Ihr Google-Konto bei Chrome angemeldet hatten und Sie sich auf dem neuen Gerät oder der Neuinstallation von Chrome erneut bei Ihrem Konto angemeldet haben, müssen Sie überhaupt nicht importieren. Google führt die Synchronisierung automatisch für Sie durch. Wenn Sie sich jedoch nicht angemeldet haben, müssen Sie es importieren.
- Öffnen Sie den Chrome-Browser.
- Klicken Sie auf das Drei-Punkte-Symbol (mehr Symbol) in der oberen rechten Ecke des Chrome-Fensters.
- Fahren Sie mit dem Mauszeiger über „Lesezeichen“ und klicken Sie dann auf „Lesezeichen-Manager“.
- Klicken Sie auf das Drei-Punkte-Symbol (Mehr-Symbol) in der oberen rechten Ecke des Lesezeichen-Manager-Fensters.
- Klicken Sie auf „Lesezeichen importieren“.
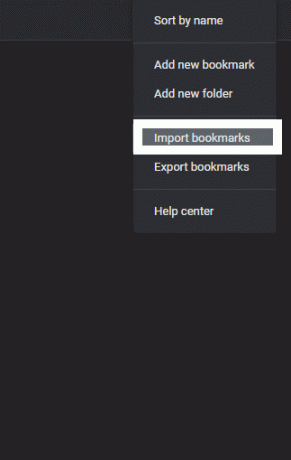
- Wählen Sie die HTML-Datei in dem Ordner aus, in den Sie die HTML-Datei mit all Ihren Lesezeichen exportiert haben, und klicken Sie auf Öffnen.
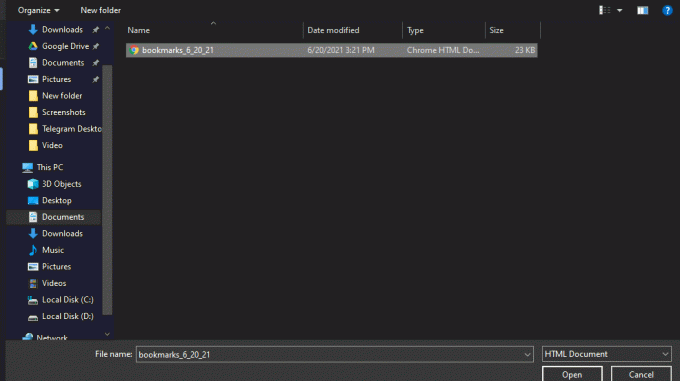
Anzeige
Ihre Lesezeichen sollten jetzt sofort wieder in Chrome importiert werden. Sie sollten alle Ihre Lesezeichen im Fenster Lesezeichen-Manager finden.
Wie verwende ich die Chrome-Synchronisierung zum Synchronisieren von Lesezeichen?
Wie oben erwähnt, gibt es andere Möglichkeiten, Lesezeichen von einem Gerät auf ein anderes oder von einer älteren auf eine neue Version der Chrome-Installation zu verschieben. Eine davon ist die Verwendung der Chrome-Synchronisierungsfunktion.
Damit diese Methode funktioniert, benötigen Sie ein Google-Konto. Wenn Sie keinen haben, dann machen Sie einen.
- Melden Sie sich bei Ihrem Google-Konto in Chrome an, wo Sie die Lesezeichen haben.
- Klicken Sie auf das Profilsymbol in der oberen rechten Ecke des Chrome-Fensters.
- Klicken Sie auf „Synchronisierung aktivieren“.
- Es öffnet sich ein neues Fenster mit Ihrem Google-Kontobild. Klicken Sie hier auf „Ja, ich bin dabei“.
- Stellen Sie nun sicher, dass Ihre Lesezeichensynchronisierung aktiviert ist. Klicken Sie dazu auf das Drei-Punkte-Symbol in der oberen rechten Ecke des Chrome-Fensters.
- Navigieren Sie zu Einstellungen > Synchronisierung und Google-Dienste > Verwalten Sie, was Sie synchronisieren.
- Stellen Sie hier sicher, dass der Schalter für Lesezeichen aktiviert ist.
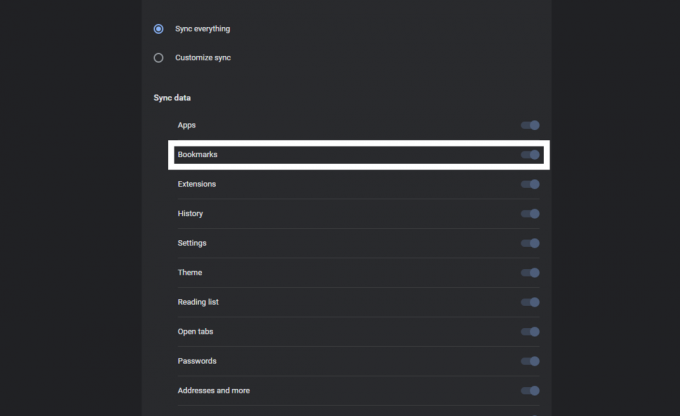
- Sobald Sie Chrome auf dem neuen Gerät öffnen, auf dem Sie Ihre Lesezeichen importieren möchten, wiederholen Sie den Vorgang. Melden Sie sich hier erneut bei Ihrem Google-Konto an und aktivieren Sie dann die Synchronisierung dafür. Google Chrome synchronisiert automatisch alle Lesezeichen, die Sie zuvor hatten.
Wie verwende ich die Lesezeichen-Speicherdatei, um Lesezeichen in Chrome zu importieren?
Wenn Sie jetzt Probleme beim Öffnen von Chrome haben und den Browser neu installieren, können Sie keine der oben genannten Methoden verwenden. In diesem Fall müssen Sie die Datei direkt in das Chrome-Verzeichnis kopieren, in dem Ihre Lesezeichen gespeichert sind.
- Drücken Sie die Windows-Taste + R, um das Dialogfeld Ausführen zu öffnen.
- Geben Sie im Dialogfeld „%UserProfile%\AppData\Local\Google\Chrome\User Data“ ein und klicken Sie auf Ok.
- Öffnen Sie den Ordner mit dem Titel „Standard“.
- Suchen Sie hier nach den Dateien „Lesezeichen“ und „Lesezeichen.bak“. Wenn Sie sie gefunden haben, kopieren Sie sie an einen anderen Ort auf Ihrem PC.
- Installieren Sie nun Chrome und kopieren Sie diese beiden Dateien erneut in denselben Ordner.
- Stellen Sie vor dem Kopieren sicher, dass die Neuinstallation von Chrome einwandfrei funktioniert. Wenn die Lesezeichen nicht im Lesezeichen-Manager angezeigt werden, starten Sie den Browser neu.
So können Sie Lesezeichen in einem Chrome-Browser verwalten. Wie oben erwähnt, können Sie den oben genannten Exportvorgang nicht mit dem Chrome-Browser auf Ihrem Smartphone verwenden. Sie können jedoch die Importmethode verwenden.
Das heißt, wenn Sie die Lesezeichen von Ihrem PC auf Ihr Smartphone exportieren möchten, können Sie die HTML-Datei erstellen und anschließend auf Ihr Smartphone kopieren. Sie können dann diese HTML-Datei importieren und alle Ihre Lesezeichen werden in Ihrem Chrome-Browser geladen. ichWenn Sie Fragen oder Fragen zu diesem Artikel haben, kommentieren Sie unten, und wir werden uns bei Ihnen melden. Schauen Sie sich auch unsere anderen Artikel an Tipps und Tricks zum iPhone,Android-Tipps und -Tricks, PC-Tipps und -Tricks, und vieles mehr für weitere hilfreiche Informationen.

![Herunterladen Huawei P8 Lite 2017 B199 Nougat Firmware [Februar 2018 Sicherheit]](/f/c3ae7b9841157af3314e0f0340297ab1.jpg?width=288&height=384)

