Fix: Drucker funktioniert nicht unter macOS Big Sur
Verschiedenes / / August 04, 2021
Letztes Jahr hat Apple sein revolutionäres macOS Big Sur Dazu gehören ganz neue Änderungen, verbesserte Funktionen, Änderungen der Benutzeroberfläche und mehr. Allerdings scheint die Benutzererfahrung selbst unter macOS Big Sur nicht reibungslos zu sein, da einige Benutzer berichten, dass der Drucker unter macOS Big Sur aus unerwarteten Gründen nicht funktioniert. Wenn Sie eines der Opfer sind, befolgen Sie diese Anleitung zur Fehlerbehebung.
Einige der häufigsten Probleme, mit denen Benutzer mit ihrem Drucker unter macOS Big Sur konfrontiert sind, sind das „Kommunikationsproblem“, „Drucker offline“ usw. Am wichtigsten ist, dass dieses spezielle Problem sowohl bei kabelgebundenen als auch bei kabellosen Druckern auftritt, was ein weiterer großer Nachteil ist. Wenn Ihr Drucker nach dem Upgrade auf macOS Big Sur nicht mehr funktioniert oder keine Verbindung zu Ihrem Mac herstellen kann, machen Sie sich keine Sorgen. Hier haben wir Sie abgedeckt.
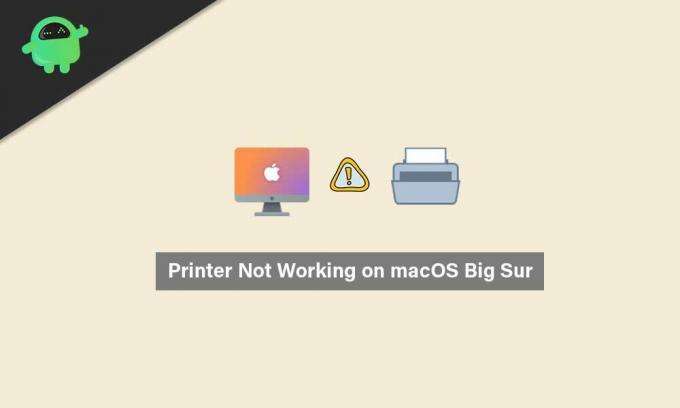
Seiteninhalt
-
Fix: Drucker funktioniert nicht unter macOS Big Sur
- 1. Überprüfen Sie, ob Ihr Drucker richtig angeschlossen ist
- 2. Verwenden Sie die neuesten Druckertreiber
- 3. Drucker in den Systemeinstellungen auswählen
- 4. Verwenden Sie Apple AirPrint
Fix: Drucker funktioniert nicht unter macOS Big Sur
Der erste mögliche Grund für ein solches Problem kann als Kompatibilitätsproblem zwischen den Druckertreibern und Ihrem neu aktualisierten macOS Big Sur angesehen werden. Darüber hinaus kann die Verwendung einer kompatiblen Drucksoftware oder eines kompatiblen Tools auf Ihrem Mac auch mehrere App-Kompatibilitätsprobleme auslösen.
Ein weiterer möglicher Grund, der in einigen Fällen gefunden werden kann, ist, dass Ihre Festplatte möglicherweise beschädigt ist oder fehlende Systemdateien oder Treiber, die mit den Druckertreibern in Konflikt stehen und Ihnen nicht bekannt sind es. In diesem Szenario sollten Sie versuchen, a kostenlose Version des CleanMyMac X-Tools um automatisch nach möglichen Fehlern oder unerwünschten Elementen auf Ihrem Laufwerk zu suchen. Wenn Sie etwas beunruhigt, stellen Sie sicher, dass Sie es löschen oder entfernen.
Suchen Sie die DMG-Datei im heruntergeladenen Ordner und öffnen Sie sie > Ziehen Sie die CleanMyMac X-Datei per Drag-and-Drop zu Anwendungen > Beginnen Sie mit der Verwendung.
1. Überprüfen Sie, ob Ihr Drucker richtig angeschlossen ist
In den meisten Fällen vergessen Benutzer entweder, das Kabel des Druckers richtig anzuschließen oder Wi-Fi zu verwenden. Dies kann offensichtlich zu Verbindungsproblemen und häufigen Verbindungsabbrüchen führen. Stellen Sie daher sicher, dass Ihr Drucker sowohl für kabelgebundene als auch für kabellose Geräte ordnungsgemäß mit dem Mac verbunden ist oder nicht.
Versuchen Sie, den Drucker zu trennen, auch wenn er verbunden zu sein scheint, und schließen Sie ihn erneut an, um das Problem zu überprüfen. Manchmal kann es auch sein, dass die Wi-Fi-Verbindung keinen Internetzugang hat. Wenn Sie also einen drahtlosen Drucker verwenden, überprüfen Sie, ob Ihr WLAN ordnungsgemäß funktioniert oder nicht.
2. Verwenden Sie die neuesten Druckertreiber
- Wenn Sie einen HP-Drucker verwenden und das gleiche Problem haben, laden Sie die. herunter HP Uninstaller.zip Datei auf Ihrem Mac.
- Entpacken Sie nun die ZIP-Datei in einen Ordner > Führen Sie die Datei HP Uninstaller.zip aus.
- Wenn Sie dazu aufgefordert werden, klicken Sie auf Öffnen > Folgen Sie den Anweisungen auf dem Bildschirm, um HP Software und Treiber zu entfernen.
- Nachdem der vorhandene HP-Druckertreiber deinstalliert wurde, starten Sie Ihren Mac neu, um die Änderungen zu übernehmen.
- Gehen Sie als nächstes zum Beamten HP Software- und Treiber-Downloads Seite > Geben Sie die Modellnummer Ihres HP Druckers ein > Klicken Sie auf einreichen.
Bitte beachten Sie: Stellen Sie sicher, dass Sie den Treiber für Ihr macOS 11 finden und herunterladen. Versuchen Sie andernfalls, die Version Catalina 10.15 zu verwenden.
- Installieren Sie also den Druckertreiber neu, und das Problem sollte in den meisten Fällen behoben sein.
3. Drucker in den Systemeinstellungen auswählen
- Klick auf das Apple-Menü > Auswählen Systemeinstellungen.
- Wählen Drucker & Scanner > Stellen Sie sicher, dass der Drucker in der Seitenleiste angezeigt und ausgewählt ist.
- Wenn nicht, klicken Sie auf das + Symbol, um es hinzuzufügen.
- Starten Sie Ihren Mac nach dem Hinzufügen neu und suchen Sie erneut nach dem Problem.
4. Verwenden Sie Apple AirPrint
Wenn die obige Methode bei Ihnen nicht funktioniert, bedeutet dies, dass Ihr HP-Treiber nicht vollständig mit macOS 11 kompatibel ist. Daher sollten Sie versuchen, den angeschlossenen Drucker mit Apple AirPrint ordnungsgemäß auszuführen.
Anzeige
AirPrint ist eine Apple-Technologie, die es macOS-Benutzern ermöglicht, Druckausgaben in voller Qualität zu erstellen, ohne Druckertreiber auf dem Mac installieren zu müssen. Aber nicht jedes Druckermodell wird derzeit von Apple AirPrint unterstützt. Sie sollten sich also die Liste der von Apple AirPrint unterstützten Druckermodelle offiziell auf der Apple AirPrint-Webseite.
Das ist es, Jungs. Wir gehen davon aus, dass dieser Leitfaden für Sie hilfreich war. Bei weiteren Fragen lass es uns im Kommentar unten wissen.

![Laden Sie das MIUI 11 EMUI Theme für Huawei-Geräte herunter [EMUI 9.0+]](/f/dc293c43818f06387586e3a8c00ac205.jpg?width=288&height=384)

