So greifen Sie auf versteckte Mac-Einstellungen zu
Verschiedenes / / August 04, 2021
Ich erinnere mich an den ersten Tag, an dem ich den Mac benutzte, und ich kannte nicht alle Einstellungen und Funktionen. Später habe ich viele nützliche versteckte Einstellungen gefunden, die sowohl eine Zeitersparnis als auch eine intelligente Implementierung von Apple sind. Sie können Ihren Mac anpassen, indem Sie diese versteckten Funktionen und Einstellungen aktivieren oder darauf zugreifen, einschließlich Bluetooth, Ethernet, Anzeige, Zurücksetzen Ihrer Dock-Anpassungen usw.
Sie denken vielleicht darüber nach, wie Sie auf diese Mac-Einstellungen zugreifen können. Mach dir keine Sorgen! Heute helfen wir Ihnen dabei, wie Sie mit Leichtigkeit und Spaß auf versteckte Mac-Einstellungen direkt vor Ihrer Haustür zugreifen können.
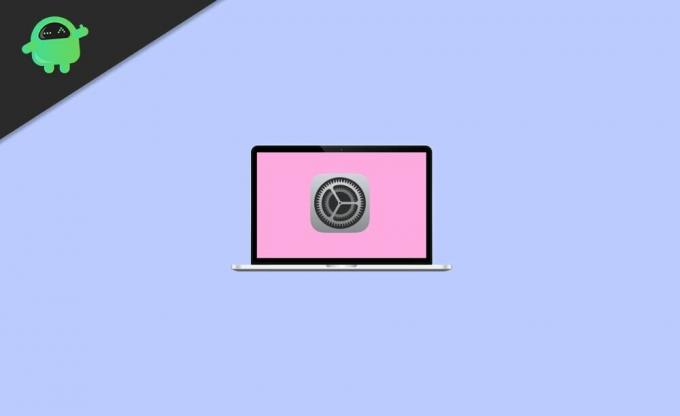
Seiteninhalt
-
So greifen Sie auf versteckte Mac-Einstellungen zu
- Greifen Sie auf das versteckte Bluetooth-Debugging-Menü auf dem Mac zu
- Auf ein verstecktes WLAN-Netzwerk auf dem Mac zugreifen oder einem beitreten
- Verhindern, dass ein Netzwerkdienst verwendet wird
- Ständig wechselndes Hintergrundbild auf dem Mac
- Siri auf deinem Mac stummschalten
- Greifen Sie auf Ihren Mac zu und entsperren Sie ihn mit einer Apple Watch
- Greifen Sie mit dem Tinker Tool auf versteckte Einstellungen Ihres Mac zu
- Fazit
So greifen Sie auf versteckte Mac-Einstellungen zu
Wussten Sie von versteckten Mac-Einstellungen, die Sie in den Systemeinstellungen nicht gefunden haben? Schauen Sie sich also die Tricks an, die wir Ihnen weiter verraten werden, um alle versteckten Funktionen von macOS zu erleben.
Greifen Sie auf das versteckte Bluetooth-Debugging-Menü auf dem Mac zu
Diese Funktion ist nur nützlich, wenn Sie Probleme wie eine fehlerhafte Maus, eine unzuverlässige Tastatur oder eine schlechte Kopfhörerverbindung haben. Sie kennen diese Funktion vielleicht, aber wussten Sie jemals, dass es ein super verstecktes Menü mit einigen zusätzlichen Tools zur Fehlerbehebung gibt? Schauen wir uns also dieses versteckte Bluetooth-Debug-Menü an.
- Öffnen Sie das Bluetooth-Debug-Menü, indem Sie die Tasten ↑ und Shift + ~ drücken. Tippen Sie auf das Bluetooth-Menüleistensymbol.
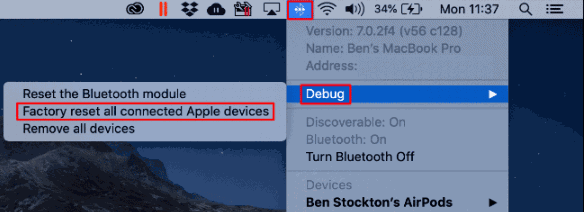
- Dort sehen Sie drei Optionen. (Setzen Sie das Bluetooth-Modul zurück, setzen Sie alle verbundenen Apple-Geräte auf die Werkseinstellungen zurück und entfernen Sie alle Geräte)
Denken Sie jedoch daran, dass Sie diese Funktionen nur verwenden, wenn Sie keine anderen Optionen haben, da Sie nach einem Klick auf die Optionen möglicherweise auf ernsthafte Probleme stoßen. Verwenden Sie also bei Bedarf alle diese Einstellungen.
Auf ein verstecktes WLAN-Netzwerk auf dem Mac zugreifen oder einem beitreten
Sie alle möchten vielleicht in ein Netzwerk eintreten, dessen Name nicht gesendet wurde. Falls Sie solchen Netzwerken beitreten müssen. Zunächst müssen Sie den Namen des Netzwerkmodus, den Benutzernamen, das Kennwort, die Art der Wireless-Sicherheit usw. kennen. Befolgen Sie die folgenden Schritte, um einem versteckten WLAN-Netzwerk beizutreten:
- Gehen Sie zum WLAN-Statussymbol in der Menüleiste. Darunter müssen Sie auf Andere Netzwerke klicken.
- Tippen Sie unten in der Liste Andere Netzwerke auf Andere.
- Geben Sie den Netzwerknamen ein. Tippen Sie dann im Popup-Menü auf Sicherheit.
- Wählen Sie nun die Art der Wireless-Sicherheit aus. Geben Sie dann den Modus, die Identität und andere erforderliche Anmeldeinformationen gemäß den Anforderungen ein.

- Danach sehen Sie zwei Optionen. (Passwort anzeigen und dieses Netzwerk merken) Wählen Sie eine Option nach Ihrem Bedarf.
- Klicke endlich Beitreten.
Verhindern, dass ein Netzwerkdienst verwendet wird
Die Netzwerkdienste werden auch als Ports oder Netzwerkschnittstellen bezeichnet. Um zu verhindern, dass Ihr Netzwerkdienst verwendet wird, führen Sie die folgenden Schritte aus:
- Gehen Sie in das Menü und wählen Sie die Option Systemeinstellungen. Klicken Sie danach auf Netzwerk.
- Wählen Sie im Popup-Menü Standort den Standort aus, den Sie ändern möchten.
- Tippen Sie auf die Option Mehr. Wählen Sie dann aus der Liste die Option Dienst inaktiv machen aus.
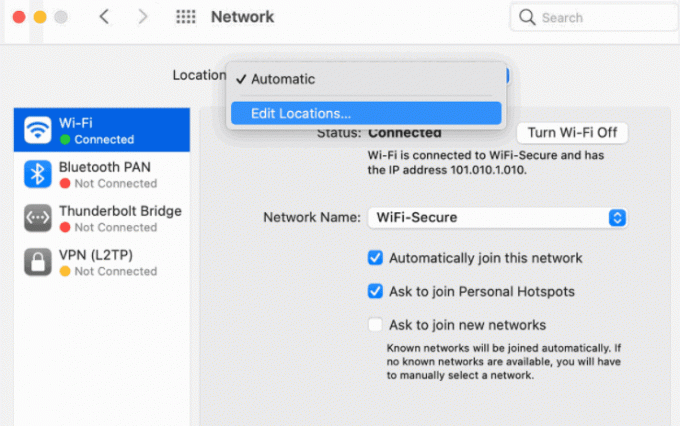
- Tippen Sie auf Übernehmen. Das ist es nun, dass Ihr Netzwerkdienst verhindert, dass er von jemandem verwendet wird.
Ständig wechselndes Hintergrundbild auf dem Mac
Anstelle des gleichen langweiligen Bildes als Hintergrundbild auf Ihrem Desktop können Sie die sich ständig ändernde Hintergrundbildoption auf Ihrem Mac verwenden. Um diese versteckte Funktion auf Ihrem Mac-PC zu aktivieren, führen Sie die folgenden Schritte aus:
- Öffnen Sie die Einstellungen und gehen Sie zu Systemeinstellungen.
-
Tippen Sie auf Desktop- und Bildschirmschoner.
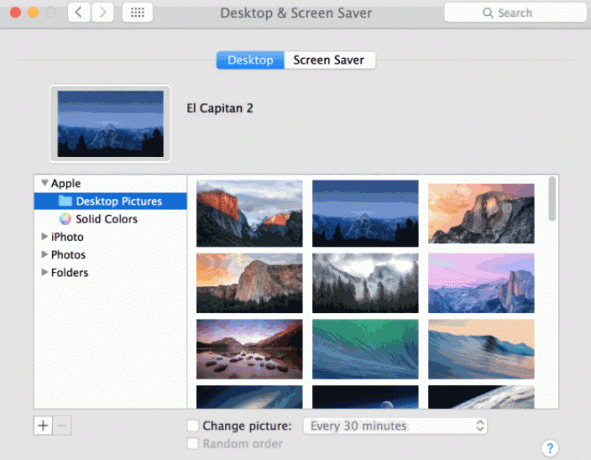
- Wählen Sie drei beliebige dynamische Desktop-Bilder für Ihr Hintergrundbild aus und klicken Sie auf OK. Der Desktop sieht jetzt aufgrund des wechselnden Hintergrundbilds so anmutig aus.
Siri auf deinem Mac stummschalten
Ja, Sie werden Siri auf Ihrem Macbook stummschalten, indem Sie die folgenden einfachen Schritte ausführen:
Anzeige
- Gehen Sie zum Menü und tippen Sie auf Systemeinstellungen.
- Unter den Systemeinstellungen erhalten Sie eine Option, Sirius. Klick es an.
- Jetzt sehen Sie direkt neben Sprachfeedback das aus Möglichkeit. Klick es an.
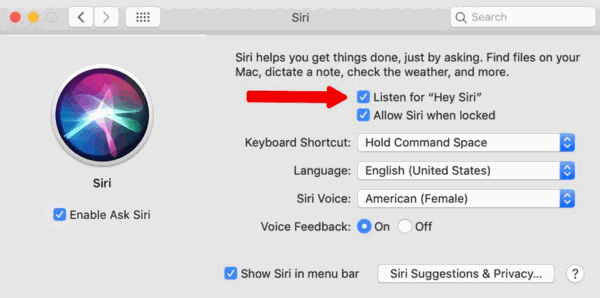
- Das war's, jetzt wird Siri stummgeschaltet und arbeitet lautlos nach Ihrer Anweisung.
Greifen Sie auf Ihren Mac zu und entsperren Sie ihn mit einer Apple Watch
Gehen Sie wie folgt vor, um Ihren Mac mit Hilfe einer Apple Watch zu entsperren:
- Schalten Sie Ihr Macbook ein und gehen Sie zum Systemeinstellungen.
- Gehen Sie nun in Richtung der Sicherheit und Privatsphäre.
- Sie werden eine Option bemerken Erlaube deiner Apple Watch, deinen Mac zu entsperren unter der Rubrik Allgemeines.
Greifen Sie mit dem Tinker Tool auf versteckte Einstellungen Ihres Mac zu
Sie könnten von diesem Tool hören. Tinker Tool ist ein kostenloses Tool, mit dem Sie auf alle versteckten geheimen Einstellungen Ihres Mac zugreifen und diese bearbeiten können. Die Benutzeroberfläche von Tinker Tool ist unkompliziert und einfach zu bedienen. Um Tinker Tool zu verwenden, befolgen Sie das Verfahren Schritt für Schritt:
- Gehen Sie zur offiziellen Website des Tinker-Tools und laden Sie die kompatible Version des Tinker-Tools für Ihre Mac-Version herunter.
- Starten Sie Tinker Tool nach dem Download, befolgen Sie die Anweisungen auf dem Bildschirm, um es zu installieren.
- Lesen Sie die Allgemeinen Geschäftsbedingungen, fahren Sie fort und klicken Sie dann auf Verstehen. Nun öffnet sich das Haupt TinkerTool.
- Gehen Sie zum Finder-Tab des Tinker-Tools.
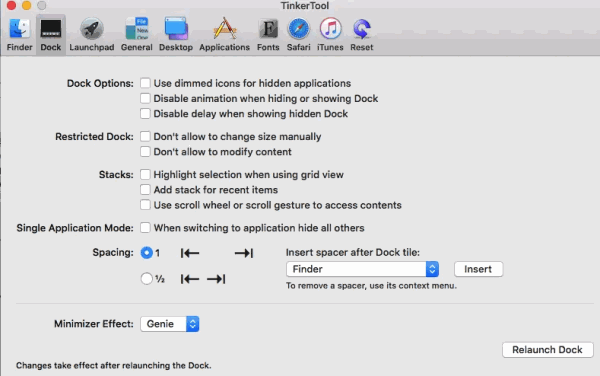
- Wählen Sie die Option Versteckte und Systemdateien anzeigen Kontrollkästchen.
Hinweis: Falls Sie beim Anwenden dieser Einstellungen einen Fehler machen, machen Sie sich keine Sorgen. Setzen Sie Ihr System auf Werkseinstellungen zurück.
Anzeige
Fazit
Diese Einstellungen sind ausgeblendet, da dies einige der erweiterten Einstellungen waren, die MacOS seinen Benutzern bereitstellen kann. Mit diesen versteckten Einstellungen auf dem Mac können Sie viel mehr erreichen und die volle Kontrolle über Ihren Mac übernehmen.
Die Wahl des Herausgebers:
- Fix: Apple Watch entsperrt Mac nicht mit macOS Big Sur
- Warum macOS Big Sur nicht installiert wird | Fehlerbehebung
- Fix: Fehler beim macOS-Wiederherstellungsserver konnte nicht kontaktiert werden
- Beheben Sie den Netflix-Fehler S7363-1260-FFFFD1C1
- So beheben Sie den Fehler bei der Installation von VirtualBox auf dem Mac



