Fix: Windows-Sicherungsfehler 0x81000036
Verschiedenes / / August 04, 2021
Es ist wirklich wichtig, Ihre Dokumente, Mediendateien und andere persönliche Daten sicher aufzubewahren, insbesondere wenn Sie Berufstätiger oder Student sind. Jedes Betriebssystem, auf dem Geräte ausgeführt werden, bietet die Sicherungs- und Wiederherstellungsoption, also den Windows-Desktop/-Laptop. Allerdings mehrere Fenster Bei Betriebssystembenutzern tritt der Sicherungsfehler 0x81000036 auf. Wenn Sie mit dem gleichen Problem konfrontiert sind, lesen Sie diese Anleitung zur Fehlerbehebung.
Benutzer stoßen auf einen solchen Fehler, während sie versuchen, wiederherstellen das System mit der standardmäßigen Windows-Sicherungsoption auf seinen vorherigen Punkt zurück. Es ist auch erwähnenswert, dass dieser spezielle Fehler spezifisch für die Windows 10 Betriebssystembenutzer in den meisten Fällen. Es steht dass „Windows konnte auf diesem Computer keine Sicherungsgeräte finden. Die folgenden Informationen können erklären, warum dieses Problem aufgetreten ist:
(0x81000036)
Schließen Sie die Windows-Sicherung und versuchen Sie es erneut.“
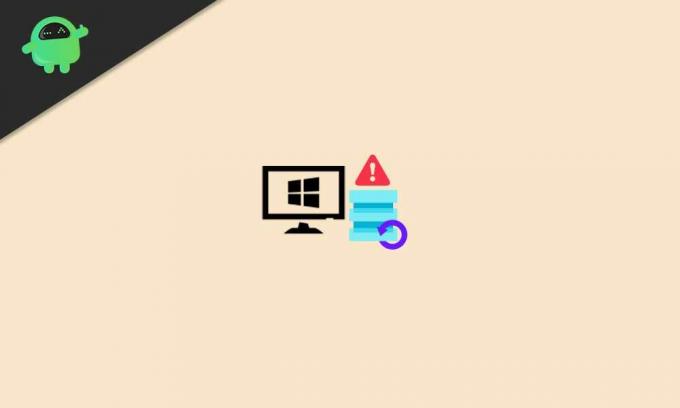
Fix: Windows-Sicherungsfehler 0x81000036
Nun können Sie sich also fragen, was die möglichen Gründe für ein solches Problem für einige der unglücklichen Windows 10-Benutzer sind. Nun, es scheint, dass sowohl der Konflikt mit der Windows-Sandbox als auch der Konflikt mit Hyper-V grundsätzlich die Sicherung Fehler in den meisten Szenarien. Wenn Sie auch das gleiche Gefühl haben, gehen Sie alle unten genannten möglichen Problemumgehungen durch.
1. Versuchen Sie, Windows Sandbox zu deaktivieren
Windows Sandbox ermöglicht es Benutzern, Programme sicher separat auszuführen. Damit das gesamte System „Sandboxed“ bleibt. In einigen Fällen können dabei Probleme mit dem Systemdatensicherungsprozess auftreten.
Stellen Sie daher sicher, dass Sie die Sandbox-Funktion auf Ihrem Windows-Computer vorübergehend deaktivieren, bevor Sie eine Sicherung und Wiederherstellung durchführen. Um dies zu tun:
- Klick auf das Start Menü oder Windows-Suche bar > Typ Schalttafel und klicken Sie im Suchergebnis darauf.
- Klicken Sie nun auf Programme > Auswählen Programme und Funktionen.
- Gehe rüber zu Schalte Windows Funktionen ein oder aus aus dem linken Bereich.
- Auf dem Bildschirm wird ein neues kleines Fenster geöffnet> Sie sehen eine Liste der nativen Windows-Funktionen.
- Scrollen Sie in der Liste nach unten und klicken Sie auf das Windows-Sandbox Kontrollkästchen, um es zu deaktivieren oder zu deaktivieren.
- Klicken Sie nach dem Deaktivieren oder Deaktivieren auf OK Änderungen zu speichern.
- Eventuell müssen Sie die Aktion mit einem Klick auf. bestätigen Ja und warten Sie, bis die Sandbox-Umgebung deaktiviert ist.
- Kehren Sie nun zum Windows-Sicherungsprogramm zurück und versuchen Sie den Wiederherstellungsprozess erneut, um zu überprüfen, ob das Problem behoben wurde oder nicht.
2. Deaktivieren Sie Hyper-V
Auf andere Weise kann es manchmal auch möglich sein, dass ein Konflikt zwischen dem standardmäßigen Windows-Sicherungswiederherstellungsprozess und dem Hyper-V-Dienst besteht. Unter Windows 10 ist Hyper-V standardmäßig aktiviert.
Daher können einige unglückliche Windows 10-Benutzer beginnen, Sicherungs- und Wiederherstellungsfehler zu erhalten. Glücklicherweise können Sie den Hyper-V-Dienst auf Ihrem Windows 10-Computer vorübergehend deaktivieren, wenn Sie mit dem gleichen Problem konfrontiert sind, bevor Sie versuchen, ein Backup wiederherzustellen.
Anzeige
- Klick auf das Start Menü oder Windows-Suche bar > Typ Schalttafel und klicken Sie im Suchergebnis darauf.
- Klicken Sie nun auf Programme > Auswählen Programme und Funktionen.
- Gehe rüber zu Schalte Windows Funktionen ein oder aus aus dem linken Bereich.
- Auf dem Bildschirm wird ein neues kleines Fenster geöffnet> Sie sehen eine Liste der nativen Windows-Funktionen.
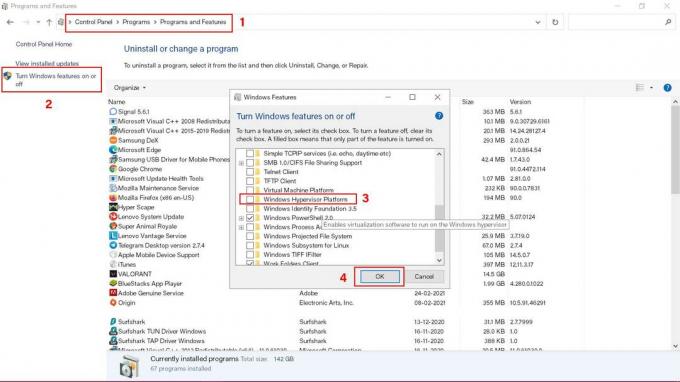
- Scrollen Sie in der Liste nach unten und klicken Sie auf das Hyper-V Kontrollkästchen, um es zu deaktivieren oder zu deaktivieren. [Auf einigen Computern sehen Sie möglicherweise „Windows Hypervisor-Plattform“]
- Klicken Sie anschließend auf OK Änderungen zu speichern. [Wenn Sie aufgefordert werden, die Aktion zu bestätigen, klicken Sie auf Ja]
- Sobald die Windows Hyper-V-Funktionalität deaktiviert ist, starten Sie Ihren Computer einfach neu, um die Effekte sofort zu ändern.
- Schließlich können Sie versuchen, den zuvor erstellten Wiederherstellungspunkt mit der standardmäßigen Windows-Option zum Sichern und Wiederherstellen wiederherzustellen.
- Genießen!
Das ist es, Jungs. Wir hoffen, dass dieser Leitfaden für Sie nützlich war. Wenn Sie Fragen haben, können Sie unten einen Kommentar abgeben.

![So installieren Sie Stock ROM auf Gmango i7S [Firmware Flash File / Unbrick]](/f/81c04b0abcaf9c9a6048dbbe941c3391.jpg?width=288&height=384)
![So installieren Sie Stock ROM auf Freetel Fortune S1 [Firmware-Datei / Unbrick]](/f/86372a629a89acf802e65d40db8dc02d.jpg?width=288&height=384)
