Fix: Problem mit fehlendem Nvidia-Anzeigetreiberdienst
Verschiedenes / / August 04, 2021
Es ist für einige Benutzer ziemlich bedauerlich, dass sie die Nvidia Problem mit fehlendem Treiberdienst auf dem Windows-Computer nach dem Hochfahren anzeigen. Eine weitere unerwartete Sache ist, dass die betroffenen Benutzer keine Fehlermeldung oder keinen Fehlercode zu diesem Problem erhalten. Daher wissen sie nicht, was sie tatsächlich auslöst und wie sie sie beheben können.
Nun, wenn Sie auch eines der Opfer sind, die auf das gleiche Problem stoßen, machen Sie sich keine Sorgen. Hier haben wir Sie abgedeckt. Es gibt einige mögliche Gründe, die zu einem solchen Problem beim Nvidia Display Driver Service unter Windows führen können. Meistens kann ein fehlerhafter oder beschädigter Anzeigetreiber oder eine veraltete Version dieses Problem verursachen.
Seiteninhalt
-
Fix: Problem mit fehlendem Nvidia-Anzeigetreiberdienst
- 1. Blenden Sie die Nvidia-Systemsteuerung ein
- 2. Nvidia Netzwerkdienst neu starten
- 3. Nvidia Display Driver Service manuell ausführen
- 4. Aktualisieren Sie die Nvidia-Grafiktreiber
- 5. Versuchen Sie es mit einem Treiber-Updater oder Reparaturtool eines Drittanbieters
Fix: Problem mit fehlendem Nvidia-Anzeigetreiberdienst
Während der gestoppte Nvidia-Netzwerkdienst sowie fehlende Registrierungsunterschlüssel oder -werte auch dazu führen können, dass der Anzeigetreiberdienst nicht funktioniert. Lassen Sie uns also, ohne noch mehr Zeit zu verschwenden, in den folgenden Leitfaden springen.
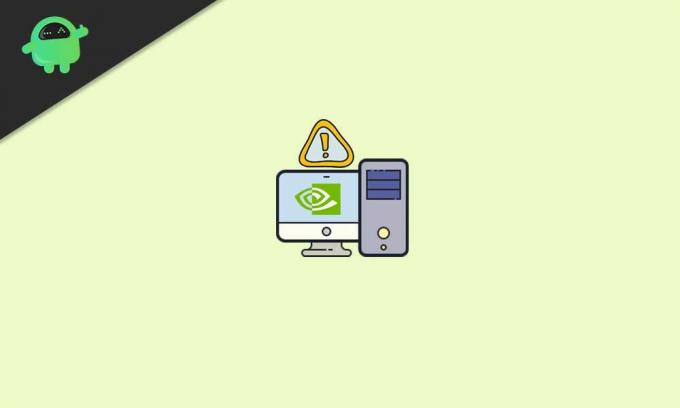
1. Blenden Sie die Nvidia-Systemsteuerung ein
Wenn in diesem Fall die Nvidia-Systemsteuerung auf Ihrem Windows-Computer ausgeblendet ist, versuchen Sie, sie über die Windows-Systemsteuerungsoption einzublenden. Um dies zu tun:
- Klick auf das Start Menü > Typ Schalttafel in der Windows-Suche.
- Klicken Sie im Suchergebnis darauf > Oben rechts sehen Sie das Gesehen von: Möglichkeit.

- Hier klicken und auswählen Große Icons um das jeweilige Element richtig zu sehen.
- Stellen Sie jetzt sicher, dass Doppelklick auf Nvidia-Systemsteuerung von der Liste.
- Sobald sich die Nvidia Systemsteuerung öffnet, klicken Sie auf das Desktop Tab.
- Klicken Sie hier, um das Häkchen zu setzen/aktivieren Desktop-Kontextmenü hinzufügen und Benachrichtigungsleistensymbol anzeigen.
- Schließen Sie anschließend das Fenster der Nvidia-Systemsteuerung und versuchen Sie erneut, das Problem zu überprüfen.
2. Nvidia Netzwerkdienst neu starten
Es kann auch möglich sein, dass der Nvidia-Netzwerkdienst irgendwie nicht im Hintergrund läuft, was buchstäblich mehrere Probleme verursacht, abgesehen von dem Fehler, dass der Dienst fehlt. Um dieses Problem zu beheben:
- Drücken Sie die Windows + R Schlüssel zum Öffnen der Lauf Dialogbox.
- Art dienste.msc in das Textfeld und klicken Sie auf OK die öffnen Dienstleistungen Fenster.

- Scrollen Sie nun in der Liste nach unten und suchen Sie das Nvidia Display-Container LS Möglichkeit.
- Rechtsklick darauf und wähle dazu Neu starten.
- Führen Sie die gleichen Schritte für jeden Nvidia-Dienst aus, den Sie in der Liste nacheinander sehen können.
- Wenn Sie alles erledigt haben, überprüfen Sie, ob das Problem behoben wurde oder nicht.
3. Nvidia Display Driver Service manuell ausführen
- Gehe rüber zu Dateimanager (Dieser PC) auf Ihrem Windows-Computer.
- Gehe zum C: Laufwerk wo Sie im Grunde das Windows-Betriebssystem installiert haben. [Wenn Sie Windows auf einem anderen Laufwerk installiert haben, öffnen Sie dieses]
- Gehe zum Programmdateien Ordner > Suchen Sie den Nvidia Corporation Mappe.
- Jetzt öffne es und öffne das Control Panel-Client Ordner auch.
- Hier siehst du nvcplui ausführbare Anwendung. Gerade Rechtsklick darauf.
- Wählen Als Administrator ausführen und klicke auf Ja wenn Sie von UAC dazu aufgefordert werden.
- Du bist gut zu gehen.
4. Aktualisieren Sie die Nvidia-Grafiktreiber
Wenn keine der Methoden für Sie funktioniert hat, versuchen Sie, Nvidia zu aktualisieren Grafiktreiber auf deinem Computer. Manchmal kann ein veralteter oder beschädigter Grafikkartentreiber mehrere Probleme auslösen. Um dies zu tun:
- Drücken Sie Windows + X Schlüssel zum Öffnen der Schnellstartmenü.
- Klicke auf Gerätemanager aus der Liste > Doppelklick auf der Display-Adapter Möglichkeit, es zu erweitern.
- Jetzt, Rechtsklick auf dem Nvidia Grafikkartentreiber > Auswählen Treiber aktualisieren.

Anzeige
- Entscheiden Automatisch nach Treibern suchen > Warten Sie, bis der Vorgang abgeschlossen ist.
- Wenn ein Update verfügbar ist, lädt das System es automatisch herunter und installiert es.
- Wenn Sie fertig sind, starten Sie Ihren Computer neu, um die Änderungen sofort zu übernehmen.
- Sie sind fertig.
5. Versuchen Sie es mit einem Treiber-Updater oder Reparaturtool eines Drittanbieters
Wenn das Aktualisieren des Grafiktreibers für Sie nicht nützlich ist, versuchen Sie, das Problem mit einem Treiber-Updater-Tool eines Drittanbieters oder einem Reparaturtool zu überprüfen. Sie finden mehrere empfohlene Tools, die Sie problemlos unter Windows verwenden können.
Das ist es, Jungs. Wir gehen davon aus, dass dieser Leitfaden für Sie hilfreich war. Bei weiteren Fragen lass es uns im Kommentar unten wissen.



