So verhindern Sie, dass Android-Apps Daten im Hintergrund verwenden
Verschiedenes / / August 04, 2021
Mobile Daten sind ein wertvolles Gut für alle, die ein Android-Smartphone verwenden. Wir versuchen unser Bestes, um unsere Daten nicht unnötig auszugeben. Außerdem verwenden die meisten Android-Apps die Daten weiterhin im Hintergrund. Dies passiert ständig und entlädt auch den Geräteakku. Es gibt jedoch eine Möglichkeit, dies zu stoppen. Sie müssen auf die App-Einstellungen für eine bestimmte App zugreifen und die Datennutzung deaktivieren.
Sobald Sie diese Funktion deaktivieren, kann die betreffende App die Daten nicht verwenden. Es kann auch keine Informationen über Ihre App-Nutzung oder andere Daten an Dritte senden. Viele Nutzer wissen davon nicht wirklich, verlieren aber täglich viele Daten, da die Android-Apps ständig im Hintergrund Daten senden und empfangen. Um Ihre mobilen Daten zu schonen, befolgen Sie die Schritte, die ich in dieser Anleitung beschrieben habe, um die Datennutzung einer App zu deaktivieren.
Seiteninhalt
-
Verhindern, dass Android-Apps Daten im Hintergrund senden und empfangen
- Schritte für Android 11-Benutzer zum Deaktivieren der Datennutzung
- Wie Benutzer von Android 10 (oder einem früheren Android-Betriebssystem) verhindern können, dass Apps Hintergrunddaten verwenden
- Gibt es eine Möglichkeit, einer Android-App WLAN und mobile Daten vollständig zu entziehen?
Verhindern, dass Android-Apps Daten im Hintergrund senden und empfangen
Zu unseren Lesern gehören normalerweise Leute, die Android 11 und Android 10 verwenden. Um es für alle bequemer zu machen, habe ich eine separate Anleitung erstellt. Je nachdem, welches Android-Betriebssystem Ihr Gerät verwendet, können Sie die Schritte entsprechend ausführen, die fast gleich sind.
Schritte für Android 11-Benutzer zum Deaktivieren der Datennutzung
Wenn auf Ihrem Gerät das neueste Android 11 ausgeführt wird, müssen Sie Folgendes tun.
- Gehe zu die Einstellungen > Apps & Benachrichtigungen
- Tippen Sie dann auf Alle Apps anzeigen, um die Liste der installierten Apps auf Ihrem Telefon anzuzeigen
- Tippen Sie auf die App, für die Sie die Datennutzung einschränken möchten
- Sie werden auf die Option stoßen Mobile Daten und WLAN. Tippen Sie darauf
- Deaktivieren Sie darunter den Schalter für die Option Hintergrunddaten
Wie Benutzer von Android 10 (oder einem früheren Android-Betriebssystem) verhindern können, dass Apps Hintergrunddaten verwenden
- Lange auf die App drücken für die Sie Hintergrunddaten deaktivieren möchten
- Tippen Sie auf App-Information(die Option mit einem ich Symbol)
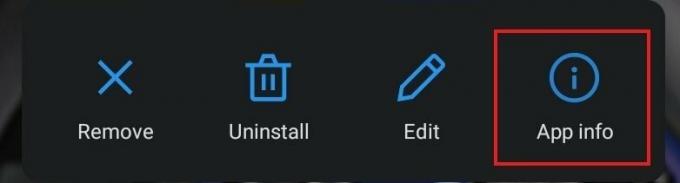
- Tippen Sie dann unter den App-Infos dieser App auf Mobile Daten und WLAN
- Auf der nächsten Seite wäre eine Option für Hintergrunddaten die standardmäßig aktiviert wäre

- Tippen Sie auf den Schalter daneben, um ihn zu deaktivieren
Möglicherweise stellen Sie fest, dass die Schritte auf Android 10 und 11 ähnlich sind. Denken Sie daran, dass bei der Verwendung der App Daten verwendet werden, bis Sie die App schließen und aus dem Abschnitt "Letzte Apps" entfernen.
Gibt es eine Möglichkeit, einer Android-App WLAN und mobile Daten vollständig zu entziehen?
Ja, es ist möglich, den WLAN-Zugang und mobile Daten für eine Android-App vollständig zu deaktivieren. Diese Funktion ist derzeit nur auf Android 11 verfügbar.
Während Sie sich in den App-Infos einer bestimmten App befinden, sehen Sie direkt unter den Hintergrunddaten zwei Optionen Deaktiviere WiFi und Datennutzung deaktivieren. Sie müssen nur den Schalter aktivieren, um sie in die Tat umzusetzen. Dann hat diese App keinen Zugriff auf WLAN oder mobile Daten.
So können Sie verhindern, dass Android-Apps Hintergrunddaten auf Ihrem Android-Gerät verwenden. Niemand verwendet alle Anwendungen gleichzeitig. Für die Apps, die Sie nicht regelmäßig verwenden, können Sie die Hintergrunddatennutzung deaktivieren, um Ihre mobilen Daten zu speichern. Wenn Sie die neueste Version von Android 11 verwenden, können Sie den WLAN-Zugang auch vollständig deaktivieren. Probieren Sie es aus und teilen Sie Ihre Erfahrungen im Kommentarbereich.
Zum Thema passende Artikel
- Was passiert, wenn Sie jemanden auf WhatsApp stummschalten
- So setzen Sie die nativen Benachrichtigungen von Google Chrome unter Windows 10 zurück
- So sehen und verwalten Sie verbundene Geräte in Signal



