Fix: ITBM-Treiber in Windows 10 nicht verfügbar
Verschiedenes / / August 04, 2021
Kürzlich berichteten mehrere Windows 10-Benutzer, dass sie eine unerwartete Treiberfehlermeldung mit der Meldung „ITBM-Treiber nicht verfügbar, wird die Anwendung beendet“ erhalten. Der besagte Fehler ist einer der häufigsten Fehler für Windows 10-Benutzer. Obwohl der Fehler nicht auf Windows 10 beschränkt ist; und sogar Benutzer mit anderen Versionen erleben das gleiche von Zeit zu Zeit.
Wenn Sie in Windows 10 auch den Fehler ITBM-Treiber nicht verfügbar haben und nach Lösungen suchen, sind Sie an der richtigen Stelle gelandet. Heute werden wir in diesem Artikel Details zu ITBM zusammen mit problemlosen Fixes für diesen Treiberfehler erklären. Weitere Einblicke finden Sie unten:
Seiteninhalt
- Was ist ITBM?
-
Wie behebe ich den „ITBM-Treiber in Windows 10 nicht verfügbar“?
- FIX 1: Aktualisieren Sie den Intel Turbo Boost Max Technology 3.0-Treiber:
- FIX 2: Konfigurieren Sie die BIOS-Einstellungen:
- FIX 3: Deinstallieren Sie die Intel Turbo Boost Max Technology-Software:
- FIX 4: Starten Sie den ITBM-Dienst neu:
Was ist ITBM?
ITBM oder Intel Turbo Boost Max Technology ist ein 2016 von Intel entwickelter Dienst, um die CPU-Leistung zu steigern. Das ITBM 3.0 ist die dritte Generation der Intel Turbo Boost Max Technologie; Daher bietet es eine höhere Leistung und arbeitet schneller als alle seine älteren Versionen. Es bietet auch Single-Thread-Leistung durch die Verwendung einer höheren Taktrate von „überlegenen Kernen“ auf der Grundlage spezifischer Die-Eigenschaften.
Wie behebe ich den „ITBM-Treiber in Windows 10 nicht verfügbar“?
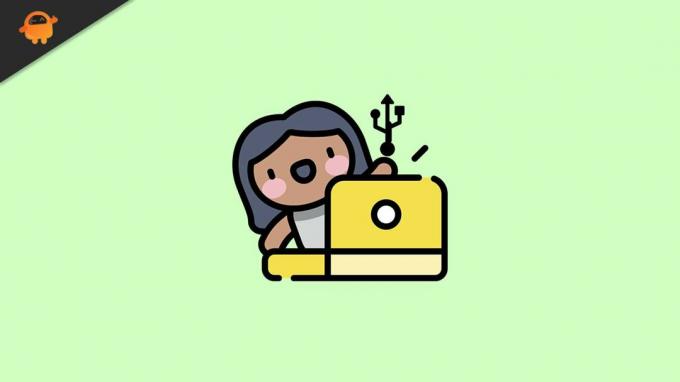
FIX 1: Aktualisieren Sie den Intel Turbo Boost Max Technology 3.0-Treiber:
Das Fehlerproblem "ITBM-Treiber nicht verfügbar in Windows 10" tritt höchstwahrscheinlich aufgrund des fehlenden Intel Turbo Boost Max Technology 3.0-Treibers auf. Hier besteht die Lösung darin, den Gerätetreiber zu aktualisieren. Führen Sie dazu die folgenden Schritte aus:
- Navigieren Sie zunächst zum Intel-Download-Center und laden Sie dann das neueste Update manuell herunter Intel Turbo Boost Max Technology 3.0-Treiber.
- Überprüfen Sie außerdem, ob das genannte Problem behoben wurde oder nicht.
Alternativ können Sie auch der automatischen Methode folgen und ein spezielles Tool zur Treiberaktualisierung nutzen, das online verfügbar ist. Es wird sowohl Ihre Zeit als auch Ihren Aufwand reduzieren und die Arbeit fehlerfrei erledigen. Es gibt mehrere Tools zur Treiberaktualisierung von Drittanbietern, die online verfügbar sind, und Sie können eines der zuverlässigen darunter verwenden.
FIX 2: Konfigurieren Sie die BIOS-Einstellungen:
Der Fehler ITBM-Treiber nicht verfügbar tritt häufig auf, wenn das BIOS den Intel Turbo Boost Max Technology 3.0-Treiber im Geräte-Manager nicht erkennt. Dies kann jedoch einfach durch Aktivieren der Intel Turbo Boost Max-Technologie im BIOS behoben werden.
Wir empfehlen Ihnen, die BIOS-Einstellungen nur zu konfigurieren, wenn Sie sich mit den Schritten sehr sicher sind und mit fortgeschrittenen Computerkenntnissen vertraut sind. Das Aufrufen des BIOS hängt vollständig von dem von Ihnen verwendeten Motherboard ab, und ein einziger falscher Schritt kann Ihr System mit ernsthaften Problemen beenden. Wenn Sie sich über den Vorgang nicht sicher sind, empfehlen wir Ihnen daher, den Motherboard-Hersteller um Hilfe zu bitten und die weiteren Schritte zu bestätigen.
FIX 3: Deinstallieren Sie die Intel Turbo Boost Max Technology-Software:
Wenn Sie Ihren Computer nicht für Programme und Aufgaben verwenden, die eine hohe CPU-Leistung benötigen, dann sind wir empfehlen Ihnen, die Intel Turbo Boost Max Technology-Software zu deinstallieren und zu prüfen, ob es hilft oder nicht. Obwohl die Intel Turbo Boost Max-Technologie für die Steigerung der CPU-Leistung verantwortlich ist, empfehlen wir Ihnen, sie nicht zu deinstallieren, wenn Sie schwere Spiele spielen oder schwere Software(s) verwenden.
Wenn Sie jedoch trotzdem fortfahren möchten, führen Sie die folgenden Schritte aus:
Anzeige
Zum Deaktivieren der Aufgabe im Windows-Aufgabenplaner:
- Starten Sie zunächst die Desktop-Suchleiste, geben Sie Lauf, und starten Sie die Dialogfeld ausführen.
- Geben Sie nun in das leere Textfeld ein taskschd.msc und dann klick auf OK. Es wird die Aufgabenplaner Fenster.
- Klicken Sie nun im Menü im linken Bereich auf das Taskplaner-Bibliothek und suchen Sie dann die Option Intel Turbo Boost Launcher aus der Liste im Menü im rechten Fensterbereich.

- Wenn Sie es gefunden haben, klicken Sie mit der rechten Maustaste darüber Intel Turbo Boost Launcher und dann klick auf Ende und Deaktivieren.
Weiter zum Deaktivieren des Dienstes im Dienste-Fenster:
- Starte den Dialogfeld Ausführen und dann tippe dienste.msc im leeren Textfeld. Klicke auf OK, und es startet die Servicefenster für dich.
- Suchen Sie nun in der Liste der Optionen nach Intel Turbo Boost-Dienst, rechtsklick drauf und dann klick auf Eigenschaften.

- Auf der Eigenschaftenfenster, einstellen Service Status wie Halt und dann setze die Starttyp wie Deaktiviert.
Zum Deinstallieren der Software:
- Gehen Sie zunächst zur Desktop-Suchleiste, geben Sie ein Apps & Funktionen und starten Sie das entsprechende Suchergebnis. Wenn du eine... bist Benutzer von Windows 7, dann starten Programme und Funktionen.
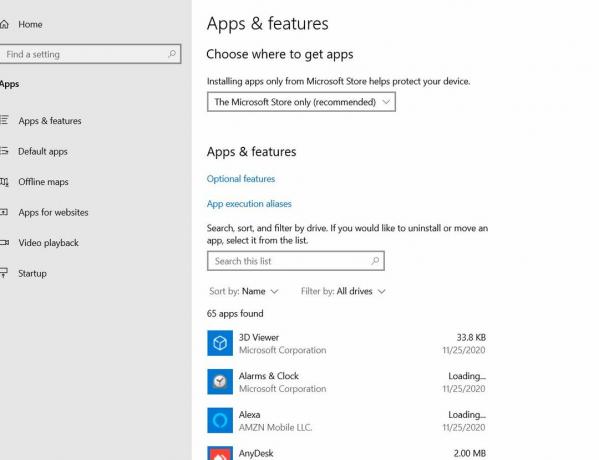
- Wählen Sie nun Intel Turbo Boost Max-Technologie und klicke dann auf Deinstallieren Tab.
- Danach, starte deinen Computer neu und überprüfen Sie, ob das Problem mit dem fehlenden ITBM-Treiber behoben wurde oder nicht.
FIX 4: Starten Sie den ITBM-Dienst neu:
Wenn der Fehler ITBM-Treiber nicht verfügbar nicht für Sie behoben wird, nachdem Sie alle oben genannten Korrekturen durchgeführt haben, empfehlen wir Ihnen, den ITBM-Dienst endlich neu zu starten. Führen Sie dazu die folgenden Schritte aus:
- Starten Sie zunächst die Desktop-Suchleiste, geben Sie Lauf, und starten Sie die Dialogfeld ausführen.
- Geben Sie nun in das leere Textfeld ein Dienste.msc, klicke auf OK, und es startet die Servicefenster auf Ihrem Bildschirm.

- Innerhalb der Servicefenster, navigiere zu ITBM-Service Klicken Sie in der Liste der Optionen mit der rechten Maustaste darauf und wählen Sie dann Neu starten aus dem Untermenü.
- Einmal getan, starte deinen Computer neu und prüfen Sie, ob es bei der Behebung des Problems mit dem fehlenden ITBM-Treiber geholfen hat oder nicht.
Dies waren die Top-4-Fixes für den ITBM-Treiber, der in Windows 10 nicht verfügbar ist. Unter allen ist „Treiber aktualisieren“ in der Tat eine der besten Fehlerbehebungen und funktioniert für die meisten Benutzer; Wenn es Ihnen jedoch nicht weiterhilft, ziehen Sie in Betracht, eine der anderen Korrekturen zu verwenden.
Wir hoffen, dass Sie am Ende dieses Artikels relevante und hilfreiche Informationen zum Fehlerproblem ITBM-Treiber nicht verfügbar in Windows 10 finden. Wenn Sie Fragen oder Feedback haben, schreiben Sie den Kommentar bitte in das untenstehende Kommentarfeld.
Anzeige



