So ändern Sie den WLAN-Namen und das Passwort
Verschiedenes / / August 04, 2021
WLAN ist überall und mit einem eigenen Huawei-Router sind viele Risiken verbunden. Einige Hacker können Ihren WLAN-Router hacken und die gesamte Internetbandbreite belegen, die Sie anbieten. Manchmal passiert das Gegenteil, wenn verdächtige Personen mit Brute Force versuchen, in die Einstellungen Ihres Huawei-Routers einzudringen. Auch wenn Ihr Router nicht kompromittiert ist, ist es immer eine gute Idee, den Wi-Fi-Namen und das Passwort zu ändern, um sich vor zukünftigen Vorfällen zu schützen.
Im Idealfall sollten Sie einmal im Monat Ihren Huawei Wi-Fi-Namen und Ihr Passwort ändern. Wenn Ihr Router jedoch kompromittiert ist oder Sie das Gefühl haben, dass Sie nicht die volle Internetgeschwindigkeit erhalten, ist es an der Zeit, die Anmeldeinformationen zu ändern. Viele Hacker können auch Brute-Force in Ihren Huawei-WLAN-Router einleiten, um die Bandbreiteneinstellungen zu ändern, also stellen Sie sicher, dass Sie die Anmeldedaten von Zeit zu Zeit ändern.

Seiteninhalt
-
So ändern Sie den WLAN-Namen und das Passwort
- Ändern Sie den WLAN-Namen und das Passwort über die HUAWEI HiLink-App
- WLAN-Namen und -Passwort über Laptop ändern
- Fazit
So ändern Sie den WLAN-Namen und das Passwort
Um Ihren WLAN-Namen und Ihr Passwort zu ändern, benötigen Sie Zugriff auf Ihren Router. Entweder können Sie Ihr Android-Gerät mit der HUAWEI HiLink-App verbinden und diese Änderungen dann einfach vornehmen. Wenn Sie ein Laptop-Gerät haben, können Sie diese Änderungen auf der Router-Seite vornehmen.
Ändern Sie den WLAN-Namen und das Passwort über die HUAWEI HiLink-App
Laden Sie die HUAWEI HiLink-App herunter und installieren Sie sie auf Ihrem Android-Handy.
Melden Sie sich bei Ihrem Konto an. Erstellen Sie eine, wenn Sie keine haben.
Folgen Sie den Anweisungen auf dem Bildschirm, um Ihren Router mit der App zu verbinden.
Klicken Sie auf das Einstellungssymbol neben Ihrem Router.

Gehen Sie zu Mein WLAN > WLAN-Einstellung. Legen Sie den neuen Wi-Fi-Namen und das neue Passwort unter Wi-Fi-Name und Wi-Fi-Passwort fest.
Anzeige
Klicke auf "√“, um die Daten zu speichern.
Nachdem Sie den WLAN-Namen und das WLAN-Passwort geändert haben, wird Ihr Gerät vom WLAN getrennt. Sie müssen die Anmeldedaten erneut eingeben und sich erneut mit dem WLAN verbinden.
WLAN-Namen und -Passwort über Laptop ändern
Verbinden Sie Ihren Laptop mit Wifi und öffnen Sie den Login-Link für Ihren Huawei-Router. In den meisten Fällen ist der Standard-Router-Gateway-Link 192.168.3.1 bzw. 192.168.0.1.

Anzeige
Wenn Sie sich mit dem Router-Gateway-Link nicht anmelden können, können Sie Ihren Laptop über einen LAN-Port mit dem Router verbinden.
Melden Sie sich mit Ihren Zugangsdaten bei Ihrem Huawei-Router an.
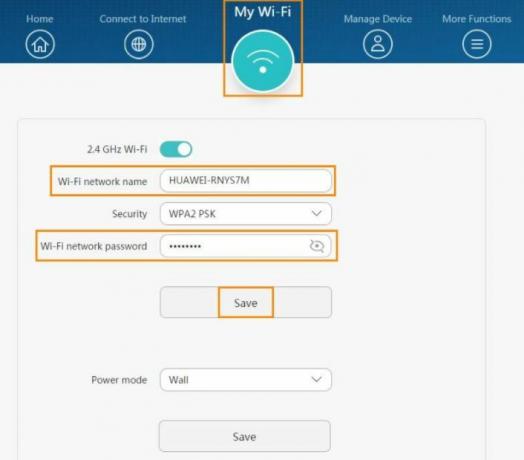
Navigieren Sie zur 2,4-GHz-WLAN-Option und legen Sie einen neuen WLAN-Netzwerknamen und ein neues WLAN-Netzwerkkennwort fest.
Klicken Sie auf die Schaltfläche Speichern, um die Details zu speichern.
Nachdem Sie den Wi-Fi-Namen und das Passwort geändert haben, wird Ihr Laptop vom Wi-Fi getrennt. Sie müssen die Anmeldedaten erneut eingeben und sich erneut mit dem WLAN verbinden.
Fazit
Das Ändern des Wi-Fi-Namens und -Passworts ist ein sehr wichtiger Schritt, um Ihren Router und die Internetgeschwindigkeit zu schützen. Sie können die Konfiguration auch vornehmen, nachdem Sie Ihren Router mit einem Ethernet-Kabel verbunden haben. Für Android-Geräte müssen Sie die HUAWEI HiLink-App aus dem Play Store herunterladen und den Anweisungen auf dem Bildschirm folgen, um die App zu verbinden. Der ideale Zeitpunkt, um Passwörter und den Namen Ihres WLANs zu ändern, ist einmal im Monat, aber wenn Sie eine Einbruchsaktivität vermuten, ändern Sie sofort das Passwort Ihres Routers.
Zum Thema passende Artikel:
- Fix: Amazon Echo verbindet sich nicht mit Wi-Fi
- So erweitern Sie Ihr WLAN-Netzwerk mit einem alten Ersatz-Router
- Internet vs. WLAN: Was ist der Unterschied?
- So verwenden Sie einen mobilen Hotspot als drahtlosen Router auf Galaxy S10, S10E und S10+
- So finden Sie die besten WLAN-Hotspots in meiner Nähe



