Fix: Die webbasierte Verwaltung des Huawei Routers 192.168.3.1 funktioniert nicht in meinem Browser
Verschiedenes / / August 04, 2021
Wi-Fi spielt eine der wichtigsten Rollen in Bezug auf Internetgeschwindigkeit, Stabilität, Sicherheit usw. Wir können das nicht leugnen und ohne den Router könnte die Wi-Fi-Freigabe oder die Verwendung von Wi-Fi auf mehreren Geräten ein Durcheinander sein. So spielen auch WLAN-Router nebeneinander eine große Rolle. Der chinesische Technologieriese Huawei hat sein eigenes Wlan Router ausrichten. Aber wenn das webbasierte Management 192.168.3.1 Ihres Huawei-Routers in Ihrem Browser nicht funktioniert, was dann tun?
Nun, zunächst müssen Sie sich keine Sorgen machen, da wir ein paar mögliche Problemumgehungen erwähnt haben, die Ihnen helfen sollten. Möglicherweise gibt es einige nicht richtig konfigurierte Interneteinstellungen auf Ihrem PC, die solche leicht auslösen können ein Problem beim Versuch, eine Verbindung herzustellen oder das Admin-Dashboard des Routers über den Webbrowser zu öffnen was auch immer.
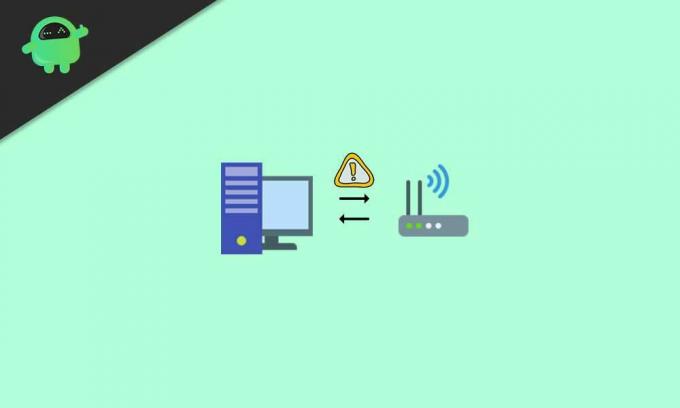
Seiteninhalt
-
Fix: Die webbasierte Verwaltung des Huawei Routers 192.168.3.1 funktioniert nicht in meinem Browser My
- 1. Überprüfen Sie, ob sich die IP-Adresse/URL der Webseite des Routers geändert hat
- 2. Stellen Sie sicher, dass Ihr Gerät mit dem WLAN/Router verbunden ist
- 3. Verbinden Sie den LAN-Port richtig mit PC und Router
- 4. Versuchen Sie, Ihren Computer und Router neu zu starten
- 5. Verwalten Sie die IP-Adresskonfiguration auf Ihrem PC
- 6. Internetoptionen auf dem PC optimieren Options
- 7. LAN-Einstellungen ändern
- 8. Führen Sie einen Werksreset auf den Router durch
Fix: Die webbasierte Verwaltung des Huawei Routers 192.168.3.1 funktioniert nicht in meinem Browser My
Glücklicherweise ist dies kein komplexes Problem und kann vom Benutzerende ganz einfach behoben werden. Vielen Dank an das offizielle Huawei Consumer Support Forum für den Austausch möglicher Lösungen, die wir Ihnen in diesem Artikel vorstellen werden. Also, ohne noch mehr Zeit zu verschwenden, lasst uns hineinspringen.
1. Überprüfen Sie, ob sich die IP-Adresse/URL der Webseite des Routers geändert hat
Überprüfen Sie zunächst, ob Sie die IP-Adresse der webbasierten Verwaltungsseite Ihres Routers geändert haben oder nicht.
Obwohl Benutzer es vorziehen, die Standard-URL für die webbasierte Verwaltungsseite des Routers zu verwenden, um auf alle Optionen zuzugreifen, oder Einstellungen über das Dashboard des Administrators, ist es möglich, dass Sie die URL aus einem bestimmten Grund geändert haben und jetzt nicht mehr können erinnere dich daran.
2. Stellen Sie sicher, dass Ihr Gerät mit dem WLAN/Router verbunden ist
Stellen Sie sicher, dass Ihr Smartphone/Tablet-Gerät oder der Computer mit dem Wi-Fi-Netzwerk Ihres Routers verbunden ist oder nicht. Manchmal vergessen Benutzer, ihre Geräte mit dem WLAN zu verbinden oder sich vom WLAN-Profil abzumelden, und können nicht verstehen, was passiert.
3. Verbinden Sie den LAN-Port richtig mit PC und Router
Falls Ihr Computer nicht mit dem LAN-Port oder Ethernet-Port Ihres WLAN-Routers verbunden ist, können Sie nicht auf das Admin-Panel des Routers zugreifen. Stellen Sie sicher, dass der LAN-Port an beiden Enden richtig angeschlossen ist, z. B. an Ihrem Computer und am Router.
Sobald Sie richtig verbunden sind, überprüfen Sie, ob das Problem mit der webbasierten Verwaltung 192.168.3.1 des Huawei Routers nicht funktioniert in Ihrem Browser auftritt oder nicht.
4. Versuchen Sie, Ihren Computer und Router neu zu starten
Manchmal kann es sich um einen System- oder Netzwerkfehler handeln, der einfach durch einen Neustart Ihres Computers und des WLAN-Routers behoben werden kann. Auch wenn Sie dies nicht für sinnvoll halten, empfehlen wir Ihnen, das Gerät einmal neu zu starten.
Anzeige
Muss lesen:So erweitern Sie Ihr WLAN-Netzwerk mit einem alten Ersatz-Router
5. Verwalten Sie die IP-Adresskonfiguration auf Ihrem PC
Überprüfen Sie außerdem, ob Ihr Computer richtig konfiguriert ist, um „IP-Adressen automatisch zu beziehen“. Stellen Sie andernfalls sicher, dass es im statischen IP-Netzwerk genauso läuft wie der Konfigurationstyp Ihres Routers.

[Wenn die IP-Adresse Ihres Routers beispielsweise 192.168.3.1 lautet, stellen Sie sicher, dass Sie 192.168.3.* in den IP-Adressabschnitt Ihres Computers eingeben. Hier * kann eine beliebige ganze Zahl zwischen 2 und 254 sein]
Anzeige
6. Internetoptionen auf dem PC optimieren Options
- Öffnen Internet Explorer auf Ihrem Computer > Gehe zu Werkzeuge.
- Wählen Internet Optionen > Klicken Sie auf das Anschlüsse Tab.

- Stellen Sie sicher, dass Sie auswählen Wählen Sie niemals eine Verbindung.
- Klicke auf OK Änderungen zu speichern.
Wenn es jedoch bereits ausgewählt ist, fahren Sie mit dem nächsten Schritt fort.
7. LAN-Einstellungen ändern
- Als nächstes öffnen Internet Explorer > Gehe zu Werkzeuge.
- Wählen Internet Optionen > Klicken Sie auf das Anschlüsse Tab.
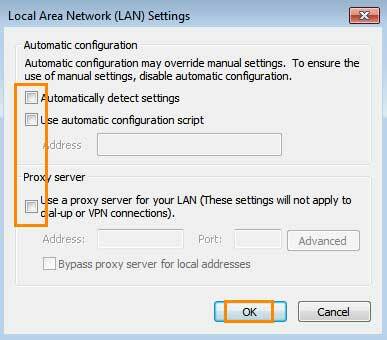
- Wählen LAN-Einstellungen und stellen Sie sicher, dass alle Optionen deaktiviert (nicht ausgewählt) sind.
8. Führen Sie einen Werksreset auf den Router durch
Wenn Sie jedoch immer noch nicht auf die webbasierte Verwaltungsseite Ihres Huawei-Routers zugreifen können, versuchen Sie, die Setzen Sie Ihren Router auf die Werkseinstellungen zurück und stellen Sie die Konfiguration Ihres Routers erneut ein, indem Sie dem Benutzer folgen Handbuch. Dies sollte das Problem vollständig beheben.
Das ist es, Jungs. Wir gehen davon aus, dass dieser Leitfaden für Sie hilfreich war. Für weitere Fragen können Sie unten kommentieren.
Anerkennung: Huawei-Kundensupport

![So installieren Sie Stock ROM auf Alcatel 6034D [Firmware File / Unbrick]](/f/90bac1fd7a43f42574f4ca6b5c21e127.jpg?width=288&height=384)
![So installieren Sie Stock ROM auf Hipstreet Titan X2 [Firmware-Datei / Unbrick]](/f/86f1ae66246fcb0871d8aa4d0c6ffc9a.jpg?width=288&height=384)
