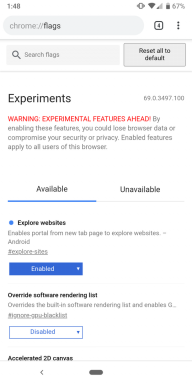Fix: Notepad öffnet sich nicht in Windows 10
Verschiedenes / / August 04, 2021
Notepad ist eine der sehr grundlegenden, aber äußerst nützlichen Komponenten eines jeden Systems. In letzter Zeit haben sich Berichten zufolge viele Windows 10-Benutzer darüber beschwert, dass Notepad nicht auf ihrem Computer geöffnet wird. Das Problem wird hauptsächlich gemeldet, nachdem Benutzer ein Windows-Update installiert haben und Notepad weder über die Windows-Suche noch den Datei-Explorer starten konnten.
Weitere Benutzer haben auch berichtet, dass sie Textdateien nicht direkt mit dem Notepad starten konnten. In einigen Fällen, selbst wenn Notepad in den Suchergebnissen angezeigt wurde, konnten sie nicht darauf klicken und es starten. Oder Notepad.exe war nicht einmal in seinem Installationsverzeichnis vorhanden. Unabhängig von den Gründen und Umständen ist der Fehler jedoch behebbar, und wir haben genügend Korrekturen dafür. Schauen Sie unten nach:
Seiteninhalt
-
Wie behebt man, dass Notepad in Windows 10 nicht geöffnet wird?
- FIX 1: Deaktivieren/Entfernen der widersprüchlichen Anwendungen:
- UPDATE 2: Verwenden Sie die SFC- und DISM-Befehle:
- FIX 3: Legen Sie den Editor als Standard-Texteditor fest und aktivieren Sie die Hintergrund-Apps:
- FIX 4: Installieren Sie den Editor neu:
- Fix 5: Bearbeiten Sie die Registrierung des Systems:
- FIX 6: Erstellen Sie ein neues Benutzerkonto:
Wie behebt man, dass Notepad in Windows 10 nicht geöffnet wird?

Bevor Sie mit den Fixes fortfahren, versuchen Sie, Notepad über den Datei-Explorer von den folgenden Orten aus zu starten (sofern vorhanden):
- C:\WINDOWS\system32
- C:\Windows\SysWOW64
Wenn Ihr System eines Tages Teil eines Multi-Display-Setups war, sollten Sie prüfen und bestätigen, ob die Notepad-Anwendung nicht auf dem Phantom-Display gestartet wird.
Wenn es jedoch nicht hilft, fahren Sie mit den folgenden Korrekturen fort:
FIX 1: Deaktivieren/Entfernen der widersprüchlichen Anwendungen:
Wenn andere Programme und Anwendungen in Ihrem System einen Konflikt mit der Funktionsweise von Notepad verursachen, werden Sie möglicherweise feststellen, dass Notepad kein Eröffnungsproblem darstellt. Hier ist die beste Lösung, diese widersprüchlichen Programme / Anwendungen zu entfernen oder zu deaktivieren und zu prüfen, ob es hilft oder nicht.
Hinweis: WinSeven.exe oder Notepad++ sind einige häufig in Konflikt stehende Anwendungen; Daher empfehlen wir Ihnen, in erster Linie nach ihnen zu suchen.
- Zuerst, Starten Sie Ihren Computer in Sicherheitsmodus und überprüfen Sie dann, ob Notepad einwandfrei funktioniert oder nicht.
- Wenn ja, dann führe a. aus Sauberer Stiefel in Ihr System ein, und es wird auch das Problem mit dem Notepad wird nicht geöffnet im Allgemeinen behoben.
- In diesem Fall sollten Sie in Erwägung ziehen, die Programme und Anwendungen nacheinander zu aktivieren, bis Sie das problematische finden.

- Sobald Sie die problematische Anwendung gefunden haben, navigieren Sie entweder zu Taskmanager und deaktivieren es unter der Anlaufen Registerkarte Abschnitt. Oder navigieren Sie zu die Einstellungen und dann Apps und deinstallieren den Antrag vollständig.
Trinkgeld: Wenn das genannte Problem durch einen Malware-Angriff verursacht wird, empfehlen wir Ihnen, ebenfalls einen Malware-Scan durchzuführen.
UPDATE 2: Verwenden Sie die SFC- und DISM-Befehle:
In Zeiten, in denen die wesentlichen Systemdateien beschädigt sind, kann dies auch zu dem Problem „Notepad wird nicht in Windows 10 geöffnet“ führen. Hier ist die beste Lösung, die Befehle SFC und DISM zu verwenden. Die Befehle löschen die Beschädigung der Datei und prüfen, ob es hilft oder nicht. Führen Sie dazu die folgenden Schritte aus:
- Gehen Sie zunächst zur Desktop-Suchleiste, geben Sie ein cmd, und starten Eingabeaufforderungsfenster aus dem Suchergebnis. Stellen Sie sicher, dass Sie es mit Administratorzugriff starten.

- Jetzt im Eingabeaufforderungsfenster, Art sfc /scannow und drücke dann Eingeben.
- Nachdem der Befehl erfolgreich ausgeführt wurde, überprüfen Sie, ob das genannte Problem behoben wurde oder nicht.
- Wenn nicht, dann ziehen Sie in Betracht, die DISM-Befehl. Um dies zu tun,
- Innerhalb der Eingabeaufforderungsfenster, tippe oder kopiere + füge den folgenden Befehl ein und drücke dann Eingeben.
Dism /Online /Add-Capability /CapabilityName: Microsoft. Fenster. Notizblock~~~~0.0.1.0

- Wenn es allein das Problem nicht lösen kann, dann Typ oder copy + einfügen folgenden Befehl und drücken Sie dann Eingeben nach jedem Befehl.
dism.exe /online /cleanup-image /scanhealthdism.exe /online /cleanup-image /restorehealth
- Wenn Sie fertig sind, überprüfen Sie, ob es hilft oder nicht.
FIX 3: Legen Sie den Editor als Standard-Texteditor fest und aktivieren Sie die Hintergrund-Apps:
Wenn keine Anwendung als Standard zum Öffnen der Textdateien festgelegt ist und der Benutzer die Hintergrund-Apps deaktiviert hat, kann dies das Öffnen von Notepad beeinträchtigen. Hier kann die Windows-Suche das Notepad-Ergebnis nicht abrufen.
Anzeige
Wenn der Benutzer eine andere Anwendung für einen Texteditor verwendet, wird dieser Editor automatisch als Standardanwendung zum Starten der Textdateien festgelegt. Darüber hinaus wird die Einstellung auch nach dem Entfernen dieses bestimmten Editors nicht auf Notepad zurückgesetzt. In diesem Fall besteht die beste Lösung darin, den Editor als Standard-Texteditor zum Öffnen der Textdateien und zum Aktivieren der Operationen der Hintergrund-Apps festzulegen. Dann prüfen Sie, ob es hilft oder nicht. Schauen Sie sich die Details an:
Um Notepad als Standard-App zum Öffnen der Textdateien festzulegen:
- Drücken Sie zunächst Windows + X gleichzeitig zum Starten der Power-User-Menü und navigiere dann zu Apps & Funktionen.

- Navigieren Sie nun im Menü im linken Bereich zur Option Standard-Apps und dann klick auf Wählen Sie Standard-Apps nach Dateityp aus dem Menü im rechten Bereich.

- Scrollen Sie auf dem nächsten Bildschirm in der Liste nach unten, bis Sie das '.TXT' Datei. Sobald Sie es gefunden haben, klicken Sie auf die Option davor (entweder werden einige angezeigt andere App oder Wählen Sie einen Standard).
- Weiter, unter dem Wähle eine App Abschnitt, klicken Sie auf Notizblock und dann starte deinen Computer neu.
- Überprüfen Sie abschließend, ob Notepad reibungslos geöffnet wird oder nicht.
Zum Aktivieren der Hintergrund-Apps:
- Navigieren Sie zunächst zur Desktop-Suchleiste, geben Sie ein Hintergrund-Apps, und öffnen Sie dann das entsprechende Suchergebnis.

- Auf dem nächsten Bildschirm im Menü im rechten Bereich, Umschalten der Button für die Option Lassen Sie Apps im Hintergrund laufen.
- Stellen Sie außerdem sicher, dass alle Anwendungen unter der Wählen Sie aus, welche Apps im Hintergrund ausgeführt werden können Abschnitt sind aktiviert.
- Jetzt starte deinen Computer neu.
Überprüfen Sie anschließend, ob das genannte Problem behoben wurde oder nicht. Wenn ja, dann deaktivieren das Apps unter Wählen Sie aus, was im Hintergrund ausgeführt werden kann bis Sie das problematische unter ihnen finden. Wenn Sie es gefunden haben, sollten Sie es behalten aktiviert und deaktivieren Sie alle anderen Apps, die nicht unbedingt erforderlich sind.
FIX 4: Installieren Sie den Editor neu:
Die Meldung „Notepad wird in Windows 10 nicht geöffnet“ kann auftreten, wenn die Installation beschädigt ist. Hier ist die beste Lösung, Notepad neu zu installieren; Genauer gesagt, fügen Sie die Notepad-Funktion erneut hinzu und prüfen Sie, ob sie hilft oder nicht. Führen Sie dazu die folgenden Schritte aus:
Anzeige
- Drücken Sie zunächst Windows + ich zusammen und starten Sie die die Einstellungen Fenster.
- Navigieren Sie nun zu Apps -> Optionale Funktionen.

- Weiter erweitern Notizblock aus der Liste der Optionen und klicken Sie dann auf Deinstallieren.
- Sobald der Deinstallationsvorgang abgeschlossen ist, starte deinen Computer neu.
- Befolgen Sie nach dem Neustart Ihres Systems die Schritt 1 und Schritt 2 erneut und navigieren Sie zu Optionale Funktionen.

- Klicken Sie hier auf Funktionen hinzufügen und weiter in der Suchleiste Optionales Feature hinzufügen, geben Sie Notizblock, und dann kreuzen Sie das Kontrollkästchen an befindet sich vor der Option Notizblock (aus den Suchergebnissen).
- Klicken Sie nun auf die Registerkarte "Installieren" und lassen Sie den Installationsvorgang abgeschlossen sein.
- Zuletzt, starte deinen Computer neu und prüfen Sie, ob das genannte Problem behoben wurde oder nicht.
Wenn das Problem weiterhin besteht, empfehlen wir Ihnen, die Microsoft Store-Version von Notepad (falls für Sie zutreffend) und auf Verbesserung prüfen.
Fix 5: Bearbeiten Sie die Registrierung des Systems:
Manchmal, wenn der für die Notepad-Anwendung relevante Registrierungsschlüssel falsch konfiguriert ist, funktioniert Notepad möglicherweise nicht in Ihrem System. Wenn Sie hier die Registrierung des Systems bearbeiten, kann dies bei der Lösung des Problems hilfreich sein. Führen Sie dazu die folgenden Schritte aus:
Hinweis: Bevor Sie mit der Bearbeitung der Registrierung fortfahren, stellen Sie sicher, dass Sie ein Backup für die Registrierung des Systems erstellen. Die Bearbeitung der Registrierung ist eine geschickte Aufgabe, und ein einziger Fehler kann sogar dazu führen, dass Ihre Daten verloren gehen oder sich negativ auf Ihr System auswirken. Daher empfehlen wir Ihnen, bei diesem Schritt besonders vorsichtig zu sein.
- Navigieren Sie zunächst zur Desktop-Suchleiste, geben Sie ein Regedit, und starten Sie die Registierungseditor Fenster. Stellen Sie sicher, dass Sie es mit Administratorzugriff starten.
- Navigieren Sie nun zu Computer\HKEY_LOCAL_MACHINE\SOFTWARE\Microsoft\Windows NT\CurrentVersion\Image File Execution Options\
- Weiter im Menü im linken Bereich unter dem Ausführungsoptionen für Bilddateien, Lokalisieren Notepad.exe, klicke mit der rechten Maustaste darüber und klicke dann auf Löschen.
- Bestätigen Sie Ihre Aktion und schließen Sie dann das Fenster des Registrierungseditors.
- Zuletzt, starte deinen Computer neu und schau mal ob es geholfen hat oder nicht.
Hinweis: Anstatt die Notepad.exe zu löschen (im 3. Schritt), können Sie auch prüfen, ob das Festlegen des richtigen Pfads für den Notepad im reg_sz-Wert „Debugger“ das Problem behebt oder nicht.
FIX 6: Erstellen Sie ein neues Benutzerkonto:
Wenn keine der oben genannten Fehlerbehebungen für Sie funktioniert, empfehlen wir Ihnen, ein neues Benutzerkonto (vorzugsweise ein Administratorkonto) zu erstellen und zu prüfen, ob es hilft oder nicht. Wenn das Windows-Benutzerprofil beschädigt ist, kann es manchmal dazu führen, dass der Editor nicht geöffnet wird.
- Erstelle eine neue lokales Administrator-Benutzerkonto und dann Melden Sie sich von Ihrem aktuellen Konto ab.
- Des Weiteren Melden Sie sich mit dem neuen Konto an und Starten Sie den Editor. Überprüfen Sie, ob es schnell startet oder nicht.
- Wenn das neue Benutzerkonto nun Notepad schnell startet,
- Kopieren Sie entweder die EXE-Datei für Notepad vom neuen Konto in das problematische Benutzerkonto.
- Oder besorgen Sie sich die EXE-Datei für Notepad von einem anderen vertrauenswürdigen Computer.
- Falls das Problem weiterhin besteht, überprüfen Sie, ob das Bearbeiten der Umgebungsvariablen %PATH% hilft oder nicht.
- Oder führen Sie eine Reparaturinstallation von Windows durch und suchen Sie nach Verbesserungen.
Hier waren die Top-6-Lösungen für das Problem „Notepad wird in Windows 10 nicht geöffnet“. Wenn Sie auch einer der betroffenen Benutzer sind, empfehlen wir Ihnen, alle im obigen Artikel genannten Fixes nach demselben Muster auszuprobieren und zu prüfen, welche davon Ihnen helfen.
Am Ende des Artikels hoffen wir, dass alle Informationen hier hilfreich und relevant für Sie sind. Wenn Sie Fragen oder Feedback haben, schreiben Sie den Kommentar bitte in das untenstehende Kommentarfeld.