Fix: Huawei WLAN-Router verbunden, aber kein Internet
Verschiedenes / / August 04, 2021
Jeden Tag tauchen Tausende von Problemen mit den neuesten Geräten und drahtloser Technologie auf. Ein solches Problem wurde in letzter Zeit mit dem Huawei Wifi Router aufgezeichnet, da Benutzer nahtlos auf das Wifi zugreifen, aber keine Verbindung zum Internet herstellen können. Dieses Problem war sehr hartnäckig, und Benutzer haben dasselbe auch in den Huawei-Foren gemeldet.
Es wird noch schlimmer, da Benutzer sich über ein Ethernet-Kabel mit dem Internet verbinden können, aber nicht über Wifi. Darüber hinaus haben die Leute sogar eine ganze Reihe von Tricks ausprobiert, aber nichts scheint richtig zu funktionieren. Nun, in dieser Situation kann es ziemlich frustrierend werden. Wir haben jedoch mit einigen Tricks experimentiert und in diesem Artikel diejenigen aufgelistet, die tatsächlich bei der Lösung des Problems geholfen haben. Personen, die ähnliche Probleme mit ihrem Huawei-Router haben, können diesen Artikel lesen, um eine schnelle und dauerhafte Lösung dafür zu finden.

Seiteninhalt
-
Fix: Huawei Wifi Router verbunden, aber kein Internet
- 1. WLAN aus- und einschalten
- 2. Starten Sie die Geräte neu
- 3. Huawei-Router zurücksetzen
- 4. Überprüfen Sie, ob die Option Automatisch aktiviert ist
- 5. Bestätigen Sie, ob Ihr Breitbandnetzwerk normal funktioniert
- Fazit
Fix: Huawei Wifi Router verbunden, aber kein Internet
Die fehlende Internetverbindung ist ein schwerwiegender Fehler, der aus verschiedenen Gründen auftreten kann. Bei Huawei-Routern haben Benutzer das gleiche Problem. Sie können sich wie gewohnt mit dem WLAN verbinden und sogar drahtlos auf die GUI des Routers zugreifen. Wenn sie jedoch versuchen, eine Verbindung zum Internet herzustellen, können sie dies nicht. Daher sind wir hier mit einigen der coolsten Tricks, die Ihnen helfen können, den verbundenen Wifi-Router ohne Internetproblem zu reparieren. Sehen Sie sich die folgenden Tricks an, um eine kompatible Lösung für Ihr Problem zu finden.
1. WLAN aus- und einschalten
Oft treten solche Probleme aufgrund eines einfachen Fehlers beim Einrichten des Netzwerks auf. Sie können versuchen, den Router auszuschalten und nach einigen Sekunden wieder einzuschalten. Wenn es nur ein Fehler ist, wird das Problem durch das Aus- und Einschalten von Wifi sofort behoben. Sie können dies ein paar Mal versuchen, und wenn das Problem weiterhin besteht, ist es klüger, zum nächsten Titel auf unserer Liste zu wechseln.
2. Starten Sie die Geräte neu
Im Allgemeinen löst ein Neustart der Geräte die meisten Probleme innerhalb eines Systems. Daher können Sie auch in diesem Fall dasselbe erwarten. Starten Sie Ihren Router und auch das Gerät, auf dem Sie versuchen, auf die Internetverbindung zuzugreifen, neu. Wenn es sich um ein normales Problem handelt, hilft ein Neustart des Geräts, es zu beheben, und Sie können dann ganz mühelos eine Verbindung zum Internet herstellen.
3. Huawei-Router zurücksetzen
Manchmal können inkompatible Änderungen in den WLAN-Einstellungen zu solchen Problemen führen. In der Tat, wenn Sie eine fehlerhafte Router-Einstellung haben, werden neben einigen anderen auch Probleme mit Ihrer Internetverbindung auftreten. Daher kann das Zurücksetzen Ihres Routers sehr praktisch sein, da alles auf die Standardkonfigurationen zurückgesetzt wird. Sie können Ihren Huawei-Router physisch mit der Taste an der Seite zurücksetzen. Andernfalls können Sie auch die GUI-Konfiguration verwenden, um auf die Standardkonfigurationen zurückzusetzen.
4. Überprüfen Sie, ob die Option Automatisch aktiviert ist
Zum Zeitpunkt der Erstkonfiguration erkennt Ihr Huawei-Router standardmäßig die aktuelle Netzwerkzugriffsmethode. Wenn die Option Automatisch auch nach der Konfiguration nicht deaktiviert ist, kann es jedoch zu mehreren ungewollten Unterbrechungen Ihrer Sitzungen kommen. Darüber hinaus ist kein Internetverbindungsfehler unter allen anderen sehr zu erwarten. Führen Sie die folgenden Schritte aus, um die Option Automatisch zu deaktivieren:
- Öffnen Sie die webbasierte Huawei-Router-Verwaltungsseite auf Ihrem Gerät.
- Klicken Sie oben auf die Option "Mit dem Internet verbinden".
- Überprüfen Sie nun, ob die Option Automatisch aktiviert ist oder nicht.

- Wenn es aktiviert ist, klicken Sie auf den Schieberegler neben Automatisch, um es zu deaktivieren.
- Klicken Sie abschließend auf die Schaltfläche Speichern, um die Änderungen zu speichern.
5. Bestätigen Sie, ob Ihr Breitbandnetzwerk normal funktioniert
- Verbinden Sie Ihren PC über ein Ethernet-Kabel mit einer zuverlässigen Internetverbindung. Verbinden Sie es nicht mit Ihrem Router.
- Gehen Sie nun zur Systemsteuerung.
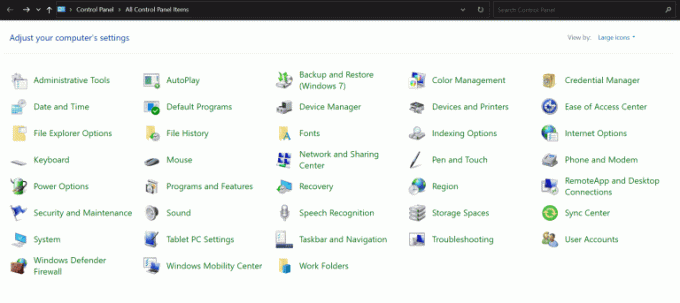
Anzeige
- Klicken Sie auf Netzwerk- und Freigabecenter.
- Klicken Sie auf Neue Verbindung oder Netzwerk einrichten.
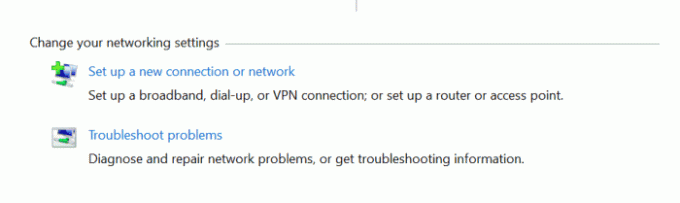
- Wählen Sie „Mit dem Internet verbinden“ und klicken Sie auf die Schaltfläche Weiter.
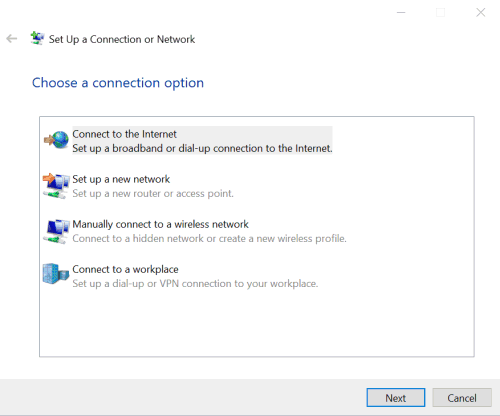
- Als nächstes gehen Sie zu Breitband (PPPoE).
- Geben Sie nun den Benutzernamen und das Kennwort in die dafür vorgesehenen Felder Ihres Breitbanddienstanbieters ein.
- Klicken Sie auf die Schaltfläche Verbinden, um eine Verbindung zum Internet herzustellen.
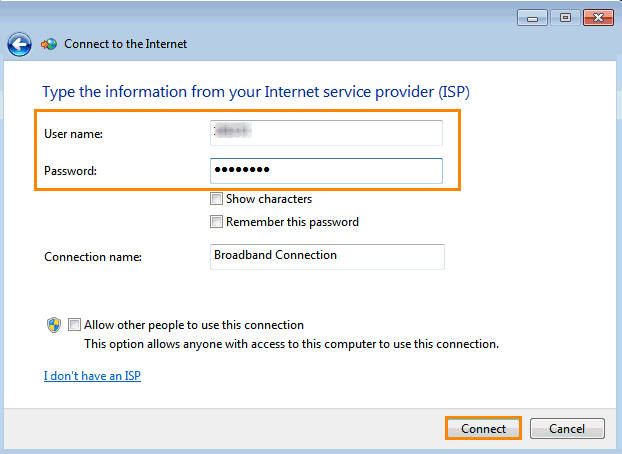
Anzeige
- Nachdem Sie erfolgreich mit einer neuen Internetverbindung verbunden sind, klicken Sie erneut auf die Systemsteuerung.
- Gehen Sie zum Netzwerk- und Freigabecenter.
- Klicken Sie auf Adaptereinstellungen ändern.

- Doppelklicken Sie abschließend auf das Netzwerksymbol und prüfen Sie, ob Sie über PPPoE auf die Internetverbindung zugreifen können oder nicht.
Wenn Sie auch nach Durchführung der obigen Schritte immer noch keine Verbindung zum Internet herstellen können, kann dies daran liegen, dass Ihre Breitbandverbindung vom Internet getrennt wurde. Starten Sie in diesem Fall einfach Ihr Breitband neu, um eine neue Verbindung herzustellen, und das Problem wird ebenfalls behoben.
Außerdem sollten Sie auch überprüfen, ob Sie den richtigen Benutzernamen und das richtige Passwort eingegeben haben, wie von Ihrem Diensteanbieter bereitgestellt. Im schlimmsten Fall, wenn Sie immer noch nicht auf das Internet zugreifen können, besteht die Möglichkeit, dass Ihr Dienstanbieternetz unterbrochen wurde. Wenden Sie sich in einer solchen Situation an Ihren Breitbanddienstanbieter und bitten Sie um Hilfe bei der Lösung Ihres Problems.
Fazit
Diese 5 Methoden haben sich in den meisten Fällen als sehr effektiv erwiesen, wenn Benutzer auch nach dem Zugriff auf das WLAN keine Verbindung zum Internet herstellen können. Glücklicherweise bieten Huawei-Router eine sehr intuitive webbasierte GUI-Plattform, die in solchen Zeiten sehr hilfreich sein kann. Die Kontaktaufnahme mit Ihrem Diensteanbieter ist jedoch der letzte Ausweg, falls keiner dieser Tricks wirklich funktioniert. Aber auch hier sind die Möglichkeiten sehr gering, wenn Sie unsere Lösungen sorgfältig verfolgen. Damit hoffe ich, dass Sie Ihren festen Huawei Wifi-Router ohne großen Aufwand ohne Internetfehler finden können.

![So installieren Sie Stock ROM auf Bravis A504 Trace [Firmware-Datei / Unbrick]](/f/7c37745d0f8039f67c3898e12d76be5b.jpg?width=288&height=384)

