So finden Sie verlorene AirTags ohne iPhone
Verschiedenes / / August 04, 2021
Apple AirTag ist ein super nützliches und einfaches Gadget, das Ihnen hilft, den Überblick über Ihre Sachen zu behalten. Befestigen Sie einfach einen AirTag an Ihren Schlüsseln oder Ihrem Rucksack oder an etwas anderem, das Sie jedes Mal verpassen, und Sie können diese Dinge jederzeit in der Find My App auf Ihrem iPhone verfolgen. Sie können auch Ihre Apple-Geräte aufspüren und mit Freunden/Familie in Kontakt treten. Aber wenn Sie das Zeug mit AirTag verloren haben, überprüfen Sie, wie Sie verlorene AirTags ohne iPhone finden können.
Ja! Das klingt lächerlich, denn du verwendest AirTags um Ihre wichtigen Dinge nicht zu vergessen oder zu verlieren und dann plötzlich oder aus Versehen Ihre AirTags fehlen oder verloren gehen. Dies kann in beiden Szenarien passieren, in denen entweder Ihre Sachen auch verloren gehen oder sowohl die Sachen als auch der AirTag fehlen. Obwohl wir verstehen können, dass Sie ohne iPhone ab sofort keine neuen AirTags einrichten können, können Sie auf Ihrem Mac fast immer noch auf die Funktion "Find My" von AirTags zugreifen.
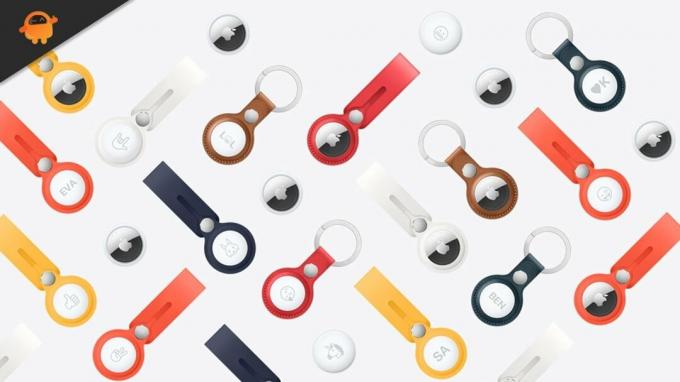
So finden Sie verlorene AirTags ohne iPhone
Es scheint jedoch, dass Sie mit einem Mac keinen Ton auf einem nahegelegenen AirTag abspielen oder die Funktion "Präzisionssuche" auf Ihrem iPhone verwenden können. Sie können jedoch immer zwei Hauptfunktionen verwenden, z. B. „Nach Wegbeschreibungen suchen“ und den „Verloren-Modus“ für Ihre fehlenden oder verlorenen AirTags aktivieren.
Das heißt, wenn Sie einen Mac haben, führen Sie die folgenden Schritte aus, um im Handumdrehen fehlende AirTags herauszufinden. Stellen Sie sicher, dass Sie Ihre macOS-Version/-Build immer auf dem neuesten Stand halten, um unterwegs zusätzliche Funktionen, Stabilität und Leistung zu erhalten.
- Drücken Sie unbedingt die „Befehl + Leertaste“ Tasten auf Ihrem Mac.
- Dann suche nach dem 'Finde mein' app und öffnen Sie sie.
- Sobald die Find My App gestartet ist, werden Sie zum „Geräte“ Abschnitt, in dem Sie Ihre "Find My-fähigen" Apple-Geräte finden können. Aber AirTags werden Sie hier nicht finden.
- Also, geh zum 'Artikel' Abschnitt, um die Informationen anzuzeigen.
- Stellen Sie als Nächstes sicher, dass Sie Ihren speziellen AirTag im linken Bereich auswählen, und der genaue Standort dieses AirTags wird auf der Karte angezeigt.
- Wenn sich Ihre AirTags nicht in Reichweite von Apple-Geräten befinden, werden Ihnen nur die "zuletzt gesehen" Infos (Ort und Zeit).
- Dann klicke auf das AirTag-Symbol auf der Karte > Klicken Sie auf das 'ich' Symbol, um auf die zusätzlichen Optionen zuzugreifen.
- Klicke auf Richtungen wenn Sie die Kartenanweisungen des Ortes wünschen, an dem Ihr AirTag verschwunden ist.
- Aber für den Fall, dass Sie nur das sehen 'Zuletzt gesehen' Status mit Standort und Sie können Ihren AirTag dort nicht finden, dann klicken Sie besser auf 'Aktivieren' unter „Verlorener Modus“.
- Auf dem Bildschirm erscheint ein Eingabeaufforderungsfenster, das Ihnen mitteilt "was wird passieren?" Infos in Kürze. Klicken Sie einfach auf 'Fortsetzen' fortfahren.
- Geben Sie als Nächstes Ihre Kontaktnummer oder eine E-Mail-Adresse ein, damit Sie kontaktiert werden, wenn jemand Ihren verlorenen AirTag findet. Sie können auch eine kurze Nachricht für den verlorenen AirTag hinzufügen.
- Klick auf das 'Nächster' um fortzufahren > Stellen Sie dann sicher, dass die „Benachrichtigen, wenn gefunden“ Kontrollkästchen, indem Sie darauf klicken und auf klicken 'Aktivieren Sie'.
- Sie sind fertig. Sie haben Ihre verlorenen AirTags nun erfolgreich in den Lost-Modus versetzt.
Schritte zum Deaktivieren des AirTags-Verloren-Modus auf dem Mac (ohne iPhone)
Sobald Sie Ihre AirTags gefunden haben, sollten Sie die freigegebenen Kontaktinformationen entfernen, da sie nicht erforderlich sind. Daher sollten Sie den AirTags-Verloren-Modus mit dem Mac deaktivieren, indem Sie die folgenden Schritte ausführen:
- Sie finden ein rotes Schlosssymbol für den wiederhergestellten AirTag, den Sie zuvor als verloren festgelegt haben.
- Öffnen Sie einfach die Find My App auf Ihrem Mac und klicken Sie auf 'Aktiviert' unter Verloren-Modus.
- Als nächstes müssen Sie auf klicken „Verloren-Modus deaktivieren“ Option zum Entfernen der Informationen, die Sie zuvor ausgewählt haben, um Ihre Kontaktdaten zu teilen. Sie haben sich zum Teilen entschieden.
- Sobald dies erledigt ist, ist Ihr wiederhergestellter AirTag jetzt wieder einsatzbereit.
Das ist es, Jungs. Wir gehen davon aus, dass dieser Leitfaden für Sie hilfreich war. Bei weiteren Fragen können Sie gerne unten im Kommentar fragen.

![So installieren Sie Stock ROM auf einer iHunt One Love Dual-Kamera [Firmware-Datei]](/f/c6243a99d55d2a4d94a80f377b8bf5aa.jpg?width=288&height=384)
![Einfache Methode zum Rooten von itel A23 mit Magisk [Kein TWRP erforderlich]](/f/3193f301ba57dac5481d7f4fd40dd8fc.jpg?width=288&height=384)
![Einfache Methode zum Rooten von iTel A62 mit Magisk [Kein TWRP erforderlich]](/f/46425d4132b26c78d5a952a708ea0f75.jpg?width=288&height=384)