Fix: Huawei 5 GHz Wi-Fi-Netzwerk wird nicht angezeigt oder ich kann es nicht finden
Verschiedenes / / August 04, 2021
Wifi kommt normalerweise mit zwei Betriebsbändern, d. h. 2,4 GHz und 5 GHz. Einige der Huawei-Router unterstützen beide Bänder, behalten jedoch 2,4 GHz als Standard- und Standard-WLAN-Option bei. Aber ein 5-GHz-WLAN-Band arbeitet schneller und bietet einen hohen Ping, der für Online-Aktivitäten, einschließlich kollaborativer Arbeit oder Online-Spielen, unerlässlich ist. Aus diesem Grund möchten Benutzer das 5-GHz-Band aktivieren, haben jedoch Probleme, da das 5-GHz-WLAN-Netzwerk von Huawei nach der Konfiguration der Einstellungen nicht angezeigt wird.
Obwohl Sie eine kompatible WLAN-Karte benötigen, um 5 GHz-Signale zu empfangen, werden die meisten Laptops oder modernen Smartphones mit 5 GHz-kompatibler Hardware geliefert. In den meisten Fällen wird das übergeordnete Band im WLAN-Panel nicht priorisiert und läuft daher weiterhin auf dem 2,4-GHz-Band. In diesem Artikel werden wir mögliche Ursachen dafür finden, dass das Huawei 5 GHz Wi-Fi-Netzwerk nicht angezeigt wird, und mögliche Lösungen dafür.
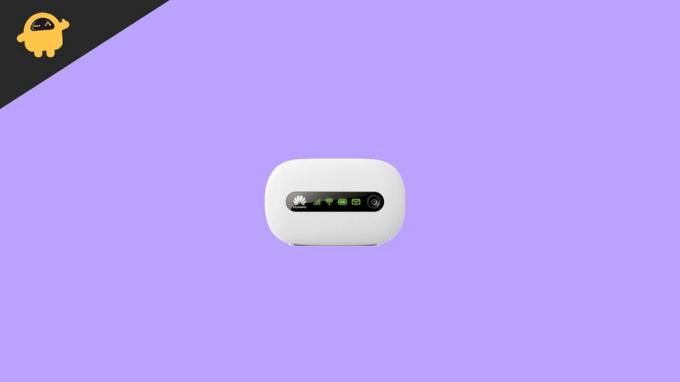
Seiteninhalt
-
Fix: Huawei 5 GHz Wi-Fi-Netzwerk wird nicht angezeigt oder kann nicht gefunden werden
- Methode 1: Überprüfen Sie, ob das Gerät 5-GHz-WLAN unterstützt
- Methode 2: Aktivieren Sie 5 GHz auf Ihrem Huawei-Router
- Methode 3: Aktivieren oder priorisieren Sie das 5-GHz-Band auf Ihrem Router
- Methode 4: Unsichtbares WLAN deaktivieren
- Methode 5: Auf Wi-Fi-Timer prüfen
- Methode 6: Setzen Sie den Router zurück
- Fazit
Fix: Huawei 5 GHz Wi-Fi-Netzwerk wird nicht angezeigt oder kann nicht gefunden werden
5-GHz-WLAN ist für viele Benutzer eine relativ neue Funktion, und deshalb haben die meisten Benutzer Schwierigkeiten, dies perfekt zu nutzen. Standardmäßig arbeiten alle Router im 2,4-GHz-Band, Sie können sie jedoch bei Bedarf so konfigurieren, dass sie auf 5-GHz-Bändern arbeiten. Der Vorteil des 5-GHz-Bands bietet dem Benutzer schnellere Netzwerkgeschwindigkeiten und einen hohen Verbindungs-Ping. Wenn Ihr Huawei 5-GHz-WLAN-Netzwerk jedoch aus irgendeinem Grund nicht angezeigt wird oder keine Verbindung herstellt, können diese Methoden das Problem beheben.
Methode 1: Überprüfen Sie, ob das Gerät 5-GHz-WLAN unterstützt
Nicht alle Router unterstützen 5-GHz-Bänder, daher ist es wichtig sicherzustellen, dass das Gerät, mit dem Sie eine Verbindung herstellen, dasselbe unterstützt. Die meisten Laptops verfügen über eine 5-GHz-Bandantenne und einige Flaggschiff-Smartphones. Wenn Sie Ihr Huawei Wi-Fi auf Ihrem Laptop nicht sehen können, unterstützt Ihre Hardware diese Funktion wahrscheinlich noch nicht.
Schritte, um zu überprüfen, ob Ihr Laptop 5-GHz-WLAN-Netzwerke unterstützt:
Öffnen Sie die Eingabeaufforderung auf Ihrem Computer.
Geben Sie diesen Befehl ein und drücken Sie die Eingabetaste.
netsh wlan show treiber
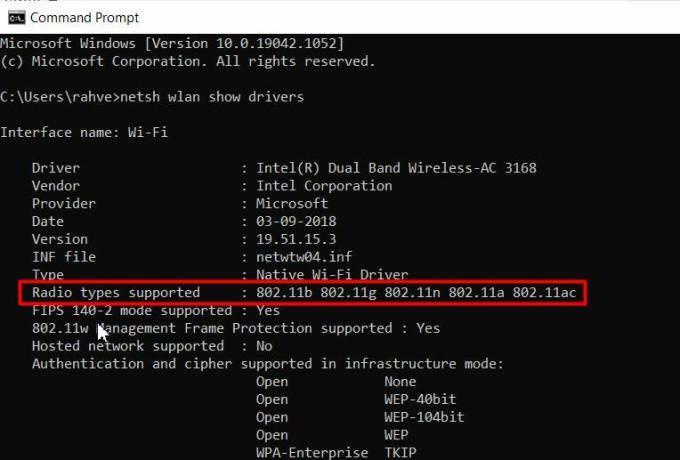
Suchen Sie nach Werten im unterstützten Funktyp.
Anzeige
802.11ac: Unterstützt sowohl 2,4 GHz als auch 5 GHz, Dual-Band-kompatibel.
802.11n: Unterstützt nur das 2,4-GHz-Band
Methode 2: Aktivieren Sie 5 GHz auf Ihrem Huawei-Router
Wie ich bereits sagte, ist diese Funktion in den meisten Fällen bei vielen Routern standardmäßig deaktiviert. Wenn Sie die ultraschnelle Verbindungsgeschwindigkeit und mehr Bandbreitenvorteile des 5-GHz-Bands nutzen möchten, müssen Sie diese Funktion auf Ihrem Router aktivieren.
Schritte zum Aktivieren von 5-GHz-WLAN auf dem Huawei-Router:
Melden Sie sich auf der Dashboard-Seite Ihres Huawei-Routers an.
Anzeige
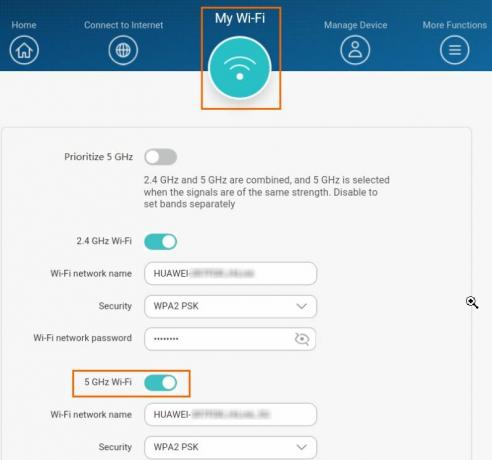
Navigieren Sie zur Option My Wi-Fi und aktivieren Sie die Option 5 GHz Wi-Fi.
Nachdem Sie die Funktion aktiviert haben, starten Sie Ihren Router neu und versuchen Sie dann, Ihre WLAN-Geräte zu verbinden.
Methode 3: Aktivieren oder priorisieren Sie das 5-GHz-Band auf Ihrem Router
Wenn Sie auf Ihrem Router keine 5-GHz-Bandverbindung priorisieren, wird das grundlegende 2,4-GHz-Band verwendet, bis der Datenverkehr zunimmt. Um 5Ghz nutzen zu können, haben Sie einige Einstellungen an Ihrem Router wie folgt konfiguriert.
Melden Sie sich auf der Dashboard-Seite Ihres Huawei-Routers an.

Navigieren Sie zur Option „Mein WLAN“ und aktivieren Sie die Option „5 GHz priorisieren“.
5 GHz priorisieren wird derzeit von den folgenden Routern unterstützt: HUAWEI WiFi Q2, HUAWEI WiFi WS5200, HUAWEI WiFi Q2 Pro, HUAWEI Router A1, HUAWEI WiFi AX3
Methode 4: Unsichtbares WLAN deaktivieren
Die meisten Router verfügen über erweiterte Funktionen, die Benutzern helfen können, ihr Netzwerk zu verbergen, um den Router vor Netzwerkangriffen zu schützen. Wo WLAN-Klauen eine gängige Praxis ist, hat Ihr Netzwerkadministrator diese Funktion möglicherweise zu Ihrer eigenen Sicherheit aktiviert. Unsichtbares WLAN ist eine Funktion, die umbenannt wurde, um APN zu verbergen, und sie verbirgt im Wesentlichen den WLAN-Namen, damit andere das Netzwerk finden können.
Wenn Sie die unsichtbare Wi-Fi-Funktion auf Ihrem Router aktiviert haben, wird das Huawei 5-GHz-WLAN-Netzwerk nicht auf Ihrem WLAN-Konnektivitätsbildschirm angezeigt.
Schritte zum Deaktivieren von unsichtbarem WLAN auf Huawei-Routern:
Melden Sie sich auf der Dashboard-Seite Ihres Huawei-Routers an.
Navigieren Sie zu Weitere Funktionen > WLAN-Einstellungen > Erweiterte WLAN-Einstellungen.
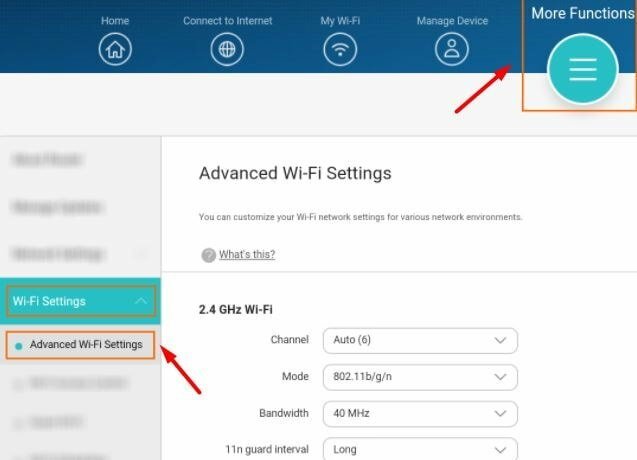
Stellen Sie hier sicher, dass die unsichtbaren WLAN-Einstellungen deaktiviert sind.
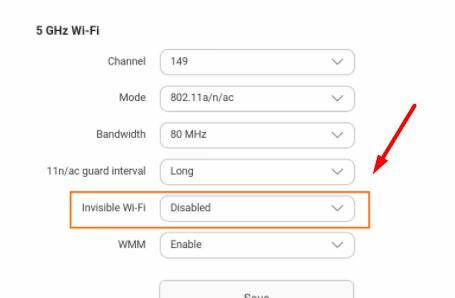
Klicken Sie auf die Schaltfläche Speichern und starten Sie Ihren Router neu.
Methode 5: Auf Wi-Fi-Timer prüfen
Wenn Sie ein Problem haben, bei dem das Huawei 5-GHz-WLAN-Netzwerk nicht angezeigt wird oder Sie es auf der Wifi-Verbindungsseite nicht finden können, besteht die Möglichkeit, dass der Router ausgeschaltet ist. Wenn Sie die Einstellungen für den WLAN-Timer konfiguriert haben, geht der Router bei Aktivierung dieses Timers in den Ruhemodus.
Schritte zum Deaktivieren von Wi-Fi-Timern im Huawei-Router:
Melden Sie sich auf der Dashboard-Seite Ihres Huawei-Routers an.
Navigieren Sie zu Weitere Funktionen > WLAN-Einstellungen > WLAN-Timer.
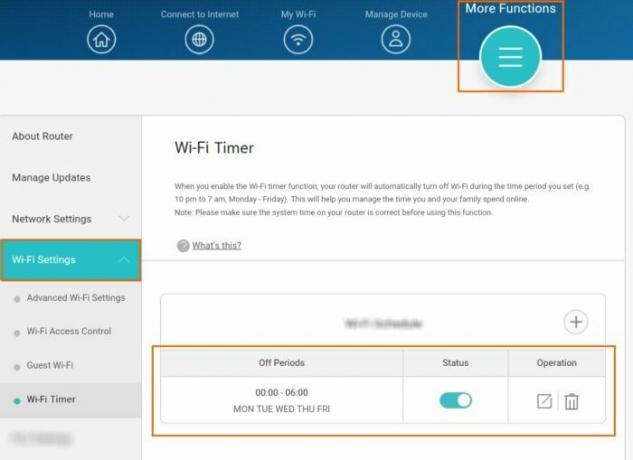
Überprüfen Sie hier die Sperrzeiten. Wenn es mit Ihrer WLAN-Nutzung kollidiert, ändern Sie entweder den Timer oder deaktivieren Sie die Funktion.
Der Wi-Fi-Timer ist eine wichtige Funktion, die den Router für die festgelegte Zeit ausschaltet. Dies trägt dazu bei, den Router vor längerer Hitze oder Überlastung des Netzwerks zu schützen. Deaktivieren Sie diese Funktion nur, wenn sie benötigt wird.
Methode 6: Setzen Sie den Router zurück
Falls keine der oben genannten Methoden für Sie funktioniert, bedeutet dies, dass die Software oder Firmware, auf der der Router ausgeführt wird, beschädigt ist. Es ist auch möglich, dass einige Einstellungen kollidieren oder Probleme verursachen und Sie sich aus diesem Grund nicht mit Ihrem 5Gh-WLAN verbinden können.
Alle Router werden mit einer Reset-Taste geliefert, die alle Einstellungen im Router zurücksetzt und ihn mit einer neuen Konfiguration der Einstellungen ausführt. Nach dem Zurücksetzen müssen Sie sich möglicherweise bei Ihrem Internet-ISP anmelden, um wieder auf das Internet zugreifen zu können.
Fazit
Wie Sie sehen, liegt das Problem, dass das Huawei 5-GHz-WLAN-Netzwerk nicht angezeigt wird oder keine Probleme findet, nur an einer nicht übereinstimmenden Konfiguration. Sie müssen die 5-GHz-WLAN-Option aktivieren, um die Vorteile des 5-GHz-WLANs zu nutzen. Außerdem müssen Sie sicherstellen, dass Ihr Gerät den Empfang von 5 GHz-Signalen unterstützt oder nicht. Wenn Sie ein Smartphone-Benutzer sind, können Sie eine App herunterladen, um die auf Ihrem Gerät unterstützten WLAN-Bänder zu überprüfen. Für weitere Fragen stellen Sie sicher, dass Sie unten kommentieren.
Zum Thema passende Artikel:
- Fix: Huawei WLAN-Router verbunden, aber kein Internet
- So ändern Sie den WLAN-Namen und das Passwort
- Fix: Amazon Echo verbindet sich nicht mit Wi-Fi
- So erweitern Sie Ihr WLAN-Netzwerk mit einem alten Ersatz-Router
- Fix: Die webbasierte Verwaltung des Huawei Routers 192.168.3.1 funktioniert nicht in meinem Browser My



