Was ist Google Meet Breakout Rooms und wie wird es verwendet?
Verschiedenes / / August 04, 2021
Google Meet bietet einige praktische Tools, die es einzigartig, schneller und sicherer gegenüber anderer Software für virtuelle Videokonferenzen machen. Aber die Ergänzung dieser Dienste, ein weiteres eigenständiges Produkt – Google Meet Breakout Rooms, erregt die Aufmerksamkeit der Menschen im digitalen Raum. Heute lernen wir alles über diese neue Funktion und den Prozess zur Verwendung von Google Meet Breakout Rooms.
Seit März letzten Jahres wird Google Meet bei den Nutzern immer beliebter. Aufgrund der Pandemie arbeiten alle von zu Hause aus. Google Meet wird häufig für Lehr- und Besprechungszwecke verwendet. Lehrer und Unternehmen nutzen verschiedene Anwendungen, um an einem Kurs oder virtuellen Meeting teilzunehmen, um zu diskutieren verschiedene Themen, Unternehmensstrategien wie Zoom, Microsoft Teams und Google treffen sich zur Kommunikation gegenseitig.
Google Meet bietet seinen Nutzern eine konsistente Leistung und regelmäßige Updates und erleichtert es beiden Arten von Nutzern, z. B. Lehrern, alle Lerninhalte zu teilen. Der Student kann leicht auf das Lernmaterial zugreifen. Die kürzlich hinzugefügte Funktion ist jedoch Google Meet Breakout Rooms. In den folgenden Schritten erfahren Sie, was Google Meet Breakout Rooms ist und wie wir es verwenden können.

Seiteninhalt
-
Was sind Google Meet-Breakout-Räume und wie werden sie verwendet?
- So erstellen Sie Breakout-Räume in Google Meet
- So treten, bearbeiten, verlassen oder beenden Sie alle Breakout-Räume
- So treten Sie einem Breakout-Raum als Teilnehmer bei Google Meet bei
- Fazit
Was sind Google Meet-Breakout-Räume und wie werden sie verwendet?
Bevor wir weitermachen, lassen Sie uns zuerst wissen, was Google Meet Breakout Rooms ist. Breaking Rooms ist ein Prozess, um den Benutzer in dieser Videokonferenzsoftware in kleinere Gruppen einzuteilen. Zoom bietet jedoch auch die gleiche Funktion in seinen Videoanrufdiensten, aber obwohl es von Vorteil ist, um die Mitarbeiter oder Studenten in kleinere Gruppen oder Teams, in denen Sie jedem einzelnen in Breakout-Räumen die richtige Aufmerksamkeit schenken können Gruppe.
Darüber hinaus ist Google Meet eine kostenlose Software, die Breakout-Funktion ist jedoch nicht für jeden verfügbar. Diese Premiumfunktion ist nur für zahlende Nutzer oder aktualisierte Versionen von Google Meet wie Google Workspace Essential oder G Suite for Education verfügbar.
So erstellen Sie Breakout-Räume in Google Meet
Das Erstellen von Breakout-Räumen in Google Meet dauert weniger als eine Minute. Außerdem können Sie als Moderator bis zu 100 Räume erstellen. Diese Funktion verwendet in erster Linie die Lehrer, um den Anruf nach ihrer Leistung aufzuteilen und im Auge zu behalten für alle oder für die Unternehmen, die für ihr kleines Team einen Breakout-Raum einrichten können, um die Inhalte zu diskutieren, zu planen und zu teilen Ideen. Hier sind die Schritte zum Erstellen von Breakout-Räumen in Google Meet.
- Öffnen Google Meet und starte a Videoanruf.
-
Klicken Sie nun auf die Aktivitäten Symbol in der oberen Reihe vor dem Zeitsymbol (das Aktivitätssymbol enthält ein Kreis-, Quadrat- und Dreiecksymbol).

-
Klicken Sie danach auf das Breakout-Räume auf der rechten Seite.

- Klicken Sie anschließend auf das Bearbeiten Symbol und wählen Sie das Nummer der Breakout-Räume, die Sie erstellen möchten.
- Ordnen Sie nun die Teilnehmer dem Raum entsprechend zu. Sie können auch jeden Benutzer in einen beliebigen Raum ziehen, wenn er den falschen Breakout-Raum betreten hat.
-
Es gibt jedoch eine Mischen Schaltfläche, wenn Sie eine randomisierte Gruppe erstellen möchten.
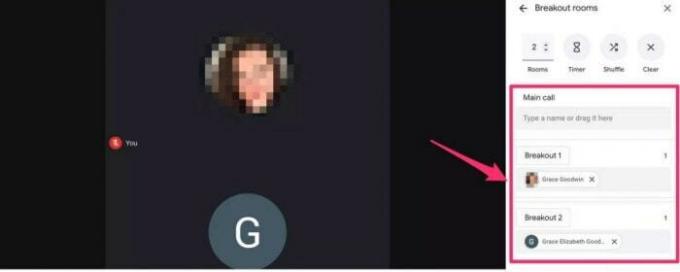
- Dann klick auf Offene Räume um alle Räume zu aktivieren.
Sobald Sie die Breakout-Räume erstellt haben, erhalten Sie eine Option zum Beitreten und später und für jegliche Hilfe für die Teilnehmer, es gibt oben in jedem Raum eine Option namens „Ask for Help“, um den Moderator bei Fragen zu kontaktieren oder Abfragen. Darüber hinaus können Sie auch einen Timer für jeden Breakout-Raum einstellen, ändern oder entfernen, indem Sie zum oberen Rand des Breakout-Raum-Panels navigieren und auf das Stundenglas-Symbol klicken.
So treten, bearbeiten, verlassen oder beenden Sie alle Breakout-Räume
Sie können Änderungen an jedem Raum vornehmen, da Sie der Moderator aller Arbeitsräume sind.
- Treten Sie einem Raum bei, indem Sie die Raumnummer auswählen und auf die Registerkarte Beitreten unter dem Raum klicken.
- Sie können den Raum auch verlassen, indem Sie auf die Registerkarte Verlassen neben der Zimmernummer klicken.
- Um einen Raum zu bearbeiten, klicken Sie auf das BEARBEITEN Möglichkeit, Änderungen im Breakout-Raum vorzunehmen.

- Um alle Breakout-Räume zu beenden, wählen Sie außerdem die Close Rooms in der oberen rechten Ecke des Breakout-Bedienfelds.
So treten Sie einem Breakout-Raum als Teilnehmer bei Google Meet bei
Nachdem Sie Räume erstellt haben, erhalten Sie eine Benachrichtigung, um beizutreten, und wenn die Breakout-Räume enden, erhalten Sie auch eine Benachrichtigung, dass Sie in den Hauptraum zurückkehren.
Anzeige
- Öffnen Sie Google Meet und nehmen Sie am Anruf teil.
- Danach erhalten Sie eine Benachrichtigung, dass der Moderator eingeladen wird, dem Raum beizutreten. Klicken Sie, um dem angegebenen Raum beizutreten, oder klicken Sie auf Abbrechen, um im Hauptraum zu bleiben.

- Für mobile Benutzer drücken Sie *2, um zu Ihrem einladenden Raum zu gelangen. Drücken Sie dieselbe Taste, um zum Hauptraum zurückzukehren.

- Wenn Sie dem Raum jedoch von einem Computer oder Laptop aus beitreten, klicken Sie auf die Schaltfläche Beitreten, um den Raum zu betreten. Klicken Sie außerdem oben auf dem Bildschirm auf Zurück zum Hauptanruf.
Fazit
Hier finden Sie alle Informationen zu Breakout-Räumen, wie Sie dem Google Meet-Breakout-Anruf als Moderator beitreten, ihn bearbeiten oder schließen sowie Schritte zum Betreten des Raums als Teilnehmer. Wir hoffen, dass Ihnen die Informationen gefallen und wenn Sie Fragen zu Breakout-Räumen oder Google Meet haben, dann lassen Sie es uns im Kommentarfeld wissen.



