So aktivieren Sie die Google Meet-Rasteransicht
Verschiedenes / / August 04, 2021
Google Meet hat jetzt die Rasteransicht gestartet, wie es andere Videokonferenz-Apps wie ZOOM getan haben. Neben Breakout-Räumen und virtuellen Hintergründen ist in Google Meet die beliebte verbesserte Benutzererfahrung in der Rasteransicht verfügbar. Das Layout der Rasteransicht macht es einfacher, alle Teilnehmer in einem Meeting zusammen mit dieser Funktion anzuzeigen. Sie müssen jedoch G-Suite Enterprises erwerben, da die kostenpflichtige Version über viele Funktionen wie das Meeting oder die Klassen aufzeichnen und mit anderen teilen, Breakout-Räume und die Rasteransicht ist ein Addon Feature. Hier wissen wir, wie Sie die Rasteransicht bei Google Meet aktivieren.
Google Meet wird seinen Nutzern zur Verfügung gestellt, um sich mit anderen Google Meet-Nutzern auf Plattformen von verschiedenen Standorten aus zu verbinden. In diesem gegenwärtigen Szenario von Quarantäne und Sperrung verbindet sich Google Meet virtuell mit Menschen, wenn es schwierig ist, sie physisch zu treffen. Lehrer können jetzt Kurse oder Firmenmeetings belegen, um verschiedene Punkte zu Strategien usw. zu besprechen.

Seiteninhalt
-
So aktivieren Sie die Google Meet-Rasteransicht
- So aktivieren Sie die Google Meet-Rasteransicht in Desktop
- So aktivieren Sie die Google Meet-Rasteransicht auf Mobilgeräten und Tablets
- Problembehandlung
- Fazit
So aktivieren Sie die Google Meet-Rasteransicht
In diesem Jahr führt Google Meet in den letzten Monaten die mit Spannung erwarteten Upgrades ein, die es beliebter und benutzerfreundlicher machen. Die Rasteransicht ist eine der neuen Funktionen, die jetzt in Google Meet verfügbar sind. Mit dem Tool wird nun die sichtbare Teilnehmerzahl von vier auf sechzehn Personen erweitert. Laut der Support-Seite von Google können Sie Teilnehmer in der Rasteransicht von bis zu 49 Personen gleichzeitig sehen. Vor diesem Update verwenden Google Meet-Benutzer diese Funktion über die Google Chrome-Erweiterung ( Google Meet Grid View).
Die Rasteransicht ist eine nützlichere Funktion, einschließlich Spotlight, Schieberegler und Auto-Funktion, mit der Sie in einem einzigen Meeting auf mehr Teilnehmer zugreifen können. Es ist vorteilhafter für große Treffen und Benutzer, die den Bildschirm nicht ändern möchten, um zu überprüfen, was andere Teilnehmer eingeben. Alle Teilnehmer (bis zu 49 Benutzer) bleiben auf einem einzigen Bildschirm mit einer Rasteransicht sichtbar.
So aktivieren Sie die Google Meet-Rasteransicht in Desktop
- Öffne das Google Meet und nehmen Sie an jedem Meeting teil.

- Klicken Sie danach auf das Dreipunkt unten rechts neben dem Jetzt präsentieren Möglichkeit.
-
Klicken Sie nun auf das Änderungslayout Möglichkeit.
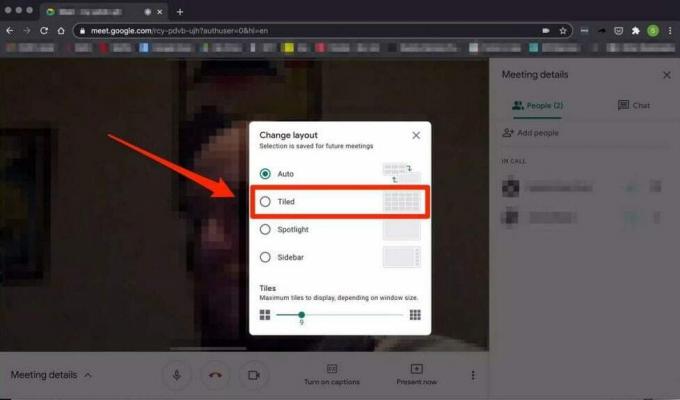
- Wählen Sie als Nächstes die Gefliest aus der verfügbaren Liste, um die Teilnehmer im Raster-Layout anzuzeigen.

- Passen Sie dann die Anzahl der Kacheln durch die Schieberegler von unten Layout ändern.
- Wenn Sie sich selbst einbeziehen möchten, klicken Sie auf vier quadratische Symbole von der oberen rechten Ecke.
So aktivieren Sie die Google Meet-Rasteransicht auf Mobilgeräten und Tablets
Die Rasteransicht ist derzeit nicht auf mobilen oder Tablet-Geräten verfügbar. Sie können diese Funktion jedoch auf zwei Arten verwenden. Die erste Möglichkeit besteht darin, Google Meet im Webbrowser anstelle einer dedizierten App zu öffnen und den Desktop-Modus über die Browsereinstellung zu aktivieren. Öffnen Sie danach Google Meet, treten Sie dem Meeting bei und führen Sie dann die obigen Schritte aus, damit das Raster Ihr Handy oder Tablet anzeigen kann.
Die zweite Möglichkeit besteht darin, an einem Meeting in der Google Meet-App teilzunehmen. Wenn Teilnehmer die Rasteransicht im Desktop-Modus verwenden, bitten Sie den Benutzer, den Bildschirm für die gesamte Sitzung für Sie freizugeben.
Problembehandlung
Möglicherweise treten einige Probleme mit der Rasteransicht in Google Meet auf, z. B. das Problem mit dem Einfrieren von Videos. Hier sind einige schnelle Lösungen für diese Art von Problemen.
- Schließen Sie alle Registerkarten, Anwendungen oder andere Fenster, die Sie nicht verwenden.
- Versuchen Sie, die Kamera auszuschalten.
- Außerdem können Sie die Anzahl der Kacheln im Layout reduzieren. Das Öffnen ist unten in der Liste Layout ändern verfügbar.
Fazit
Hier finden Sie alle Details zur Rasteransicht in Google Meet. Wir hoffen, dass Sie jetzt die Rasteransicht mit den obigen Schritten aktivieren können. Wenn Sie Schwierigkeiten beim Aktivieren der Funktion oder eine andere Frage zu Google Meet haben, teilen Sie uns dies im Kommentarfeld mit.
Zum Thema passende Artikel:
- Fix: Google Meet-Kamera funktioniert nicht Problem
- Fix: Google Meet Grid View funktioniert nicht
- Wie zeichnet man ein Google Meet-Meeting oder einen Anruf auf?
- Fix: Google Meet-Mikrofon funktioniert nicht
- So zeichnen Sie Google Meet-Anrufe ohne Erlaubnis auf



![So installieren Sie Stock ROM auf Allcall C5 [Firmware-Datei und Unbrick]](/f/44ef322bf1a0a73f2845d8c0caca1ec9.jpg?width=288&height=384)