So beheben Sie, dass Logitech-Optionen unter Windows nicht funktionieren
Verschiedenes / / August 04, 2021
Viele Windows-Benutzer haben sich in letzter Zeit darüber beschwert, dass Logitech-Optionen nicht funktionieren. Logitech Options ist im Allgemeinen dafür verantwortlich, Ihr Maus- und Tastaturerlebnis von Logitech zu verbessern. Die Anwendung ist einfach zu bedienen, leistungsstark und bietet viele erstaunliche Funktionen.
Seiteninhalt
-
Methoden zum Beheben des Problems „Logitech-Optionen funktionieren nicht unter Windows“:
- Methode 1: Logitech-Optionen neu installieren:
- Methode 2: Installieren Sie die Gerätetreiber neu:
- Methode 3: Installieren Sie alle Windows-Updates:
- Methode 4: Stellen Sie sicher, dass Sie die neuesten Gerätetreiber verwenden:
Methoden zum Beheben des Problems „Logitech-Optionen funktionieren nicht unter Windows“:
Wenn Sie nun auch einer der Benutzer sind, bei denen das Problem mit den Logitech-Optionen nicht funktioniert hat, bietet dieser Artikel einige schnelle und einfache Lösungen für Sie. Um mehr zu erfahren, stellen Sie sicher, dass Sie das Ende durchgehen. Guck mal:
Methode 1: Logitech-Optionen neu installieren:
Während während des Installationsvorgangs etwas schief gelaufen ist, können die Logitech-Optionen später Probleme bei der Arbeit haben. Hier ist die beste Lösung, die Logitech-Optionen neu zu installieren und zu prüfen, ob es hilft oder nicht. Führen Sie dazu die folgenden Schritte aus:
- Starten Sie zunächst die Eingabeaufforderung ausführen durch Drücken Windows + R insgesamt.
- Geben Sie nun in das leere Textfeld ein Steuerungappwiz.cpl und dann klick auf OK.

- Doppelklicken Sie im nächsten Fenster in der Liste der Optionen auf Logitech-Optionen und wähle dann die Optionen
- Des Weiteren, starte deinen Computer neu.
- Navigieren Sie nun zu die offizielle Website und laden Sie das neueste Options-Installationsprogramm herunter. Folgen Sie danach den Anweisungen auf dem Bildschirm und schließen Sie den Installationsvorgang ab.
- Führen Sie zum Schluss das Programm aus und prüfen Sie, ob es reibungslos funktioniert oder nicht.
Methode 2: Installieren Sie die Gerätetreiber neu:
Wie viele gelittene Benutzer konnten sie die Logitech-Optionen, die unter Windows nicht funktionieren, beheben, sobald sie die Gerätetreiber neu installierten. Führen Sie dazu die folgenden Schritte aus:
HINWEIS: Bevor Sie mit dem Vorgang beginnen, stellen Sie sicher, dass Sie Ihre Logitech-Optionen deinstalliert haben.
- Starten Sie zunächst die Eingabeaufforderung ausführen durch Drücken Windows + R insgesamt.
- Geben Sie nun in das leere Textfeld ein devmgmt.msc und dann klick auf OK.
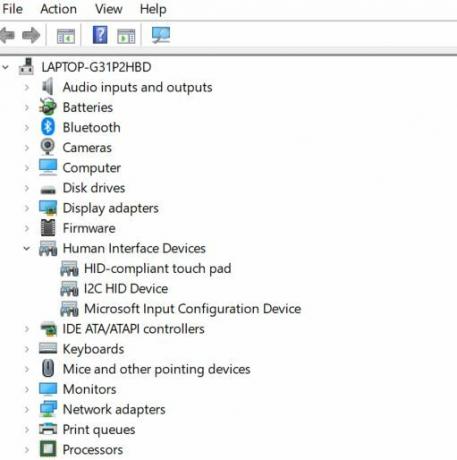
- Erweitern Sie aus der Liste der Optionen Menschliche Benutzeroberflächen, Lokalisieren Logitech USB-Eingabegerät, klicke mit der rechten Maustaste darüber und wähle dann die Option Gerät deinstallieren.
- Bei der nächsten Eingabeaufforderung kreuzen Sie das Kontrollkästchen an für die Option Löschen Sie die Treibersoftware für dieses Gerät und dann klick auf Deinstallieren.
- Zuletzt, starte deinen Computer neu. Während Ihr System neu startet, lädt Windows den generischen Gerätetreiber automatisch herunter oder verwendet ihn. Überprüfen Sie dann, ob das Problem behoben wurde oder nicht.
Methode 3: Installieren Sie alle Windows-Updates:
Eine der einfachsten Möglichkeiten, das Problem mit den Logitech-Optionen unter Windows zu beheben, besteht darin, alle Windows-Updates zu installieren. Führen Sie dazu die folgenden Schritte aus:
Für Windows7
- Drücken Sie zuerst die Fenstertaste auf Ihrer Tastatur und wählen Sie dann die Option Schalttafel aus dem Kontextmenü.
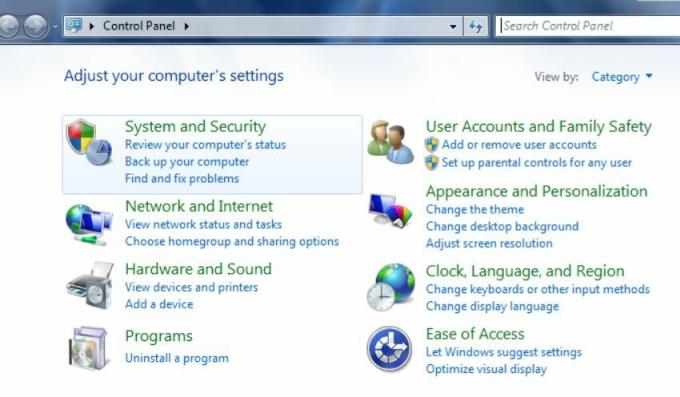
- Wählen Sie nun auf dem nächsten Bildschirm System und Sicherheit und dann klick auf Windows Update.

- Klicken Sie weiter auf die Installiere Updates Registerkarte, und sobald der Vorgang abgeschlossen ist, starte deinen Computer neu.
Für Windows 10,
- Drücken Sie zunächst Windows + ich zusammen und starten Sie die die Einstellungen Fenster.

- Navigieren Sie nun zu Update & Sicherheit -> Nach Updates suchen.
- Sobald die Updates installiert sind, starte deinen Computer neu.
- Überprüfen Sie abschließend, ob das Problem behoben wurde oder weiterhin besteht.
Methode 4: Stellen Sie sicher, dass Sie die neuesten Gerätetreiber verwenden:
Wenn das Problem mit den Logitech-Optionen unter Windows nicht funktioniert, kann dies höchstwahrscheinlich an einer fehlerhaften oder veralteten Maus oder einem USB-Treiber liegen. In einigen Fällen kann es Gründe dafür geben, dass ein Treiber auf Ihrem Computer fehlt. Hier ist die beste Lösung, zu überprüfen und sicherzustellen, dass Sie die neuesten Gerätetreiber verwenden.
- Jetzt können Sie es entweder überprüfen, indem Sie die Website des jeweiligen Herstellers besuchen und die neuesten Treiber-Updates herunterladen oder dedizierte Software verwenden. Das automatische Tool erkennt, lädt und installiert die erforderlichen Treiber-Updates für Ihr System.
- Überprüfen Sie abschließend, ob das genannte Problem behoben wurde oder nicht.
Dies waren die 4 bewährtesten und bewährten Lösungen für das Problem Logitech Options Not Working on Window. Benutzer, die die Anwendung Logitech Options verwenden oder die Funktionalität ihrer Maus und Tastatur verbessern, können im Falle des genannten Problems die oben genannte Lösung verwenden.
Am Ende dieses Artikels hoffen wir, dass alle hier genannten Informationen für Sie hilfreich und relevant sind. Wenn Sie Fragen oder Feedback haben, schreiben Sie den Kommentar bitte in das Kommentarfeld unten.


![So installieren Sie Stock ROM auf Elephone A4 Pro [Firmware-Flash-Datei]](/f/747d152c6222c08e1d96ccba31e1ccfe.jpg?width=288&height=384)
