So dimmen Sie Ihren iPhone-Bildschirm niedriger als die niedrigstmögliche Helligkeit
Verschiedenes / / August 04, 2021
Obwohl die Bildschirmhelligkeit für die dunkle oder schwache Umgebung an der unteren Seite gedimmt werden kann, scheinen viele Benutzer mit der Bildschirmdimmung nicht zufrieden zu sein. Das liegt einfach daran, dass es sich für einige Benutzer selbst bei der geringeren Bildschirmhelligkeit sicher zu hell anfühlt. Wenn Sie also auch abgelenkt werden oder Ihre Augen während der Schlafenszeit weh tun, dann schauen Sie sich an So dimmen Sie Ihre iPhone Bildschirm niedriger als die niedrigstmögliche Helligkeit.
Ja! Das ist auf deinem iPhone tatsächlich möglich mit iOS 14 oder höher. Alles, was Sie brauchen, ist ein „Helligkeit einstellen“ Verknüpfung auf Ihrem iPhone, um die Aufgabe einfach zu erledigen. Ein großes Dankeschön an einen Reddit-Benutzer mrdude42 für das Teilen dieses erstaunlichen Tricks, wie wir sagen können. Mit dieser Verknüpfung können Sie die Bildschirmhelligkeit im Kontrollzentrum auf die niedrigere Standardoption einstellen. Diese Verknüpfung reduziert auch Weißpunkte, Zoomen von Schwachlichtfiltern usw.
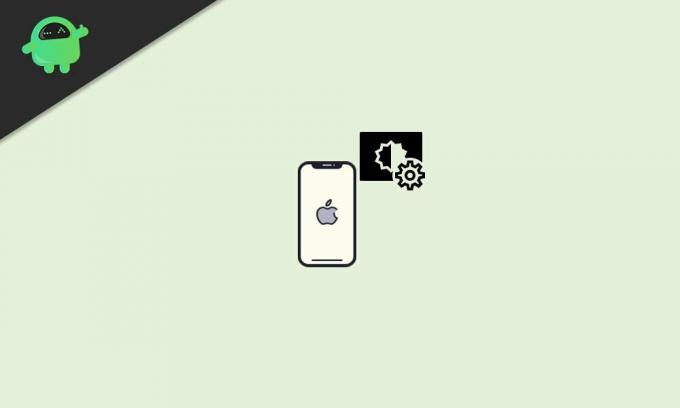
Seiteninhalt
-
So dimmen Sie Ihren iPhone-Bildschirm niedriger als die niedrigstmögliche Helligkeit
- 1. Verknüpfung „Helligkeit einstellen“ hinzufügen
- 2. Verknüpfung ausführen
- 3. Aktivieren Sie den Low-Light-Filter von Zoom
- 4. Verringern Sie die Helligkeit
So dimmen Sie Ihren iPhone-Bildschirm niedriger als die niedrigstmögliche Helligkeit
Es gibt einige Anforderungen, die Sie befolgen sollten. Stellen Sie beispielsweise sicher, dass Sie Ihr iPhone auf die neueste iOS-Version (iOS 14 oder höher) aktualisiert haben. Denken Sie als nächstes daran, dass die Verknüpfungen-App ist bereits auf Ihrem iPhone installiert. Wenn nicht, installieren Sie es über den Apple App Store. Erlauben Sie dann nicht vertrauenswürdige Verknüpfungen über iPhone-Einstellungen > Verknüpfungen > Aktivieren Sie "Nicht vertrauenswürdige Verknüpfungen zulassen", um vom Benutzer erstellte Verknüpfungen zuzulassen.
1. Verknüpfung „Helligkeit einstellen“ hinzufügen
- Laden Sie zunächst die Verknüpfung "Helligkeit einstellen" über den offiziellen iCloud-Link unten herunter.
- Helligkeit einstellen. herunterladen (kostenlos) auf iCloud.
- Sobald Sie auf den Link tippen, wird er zur Shortcuts-Anwendung weitergeleitet (oder tippen Sie auf "Get Shortcut").
- Hier sehen Sie eine Vorschau der Verknüpfung > Scrollen Sie nach unten zur Seite und wählen Sie "Nicht vertrauenswürdige Verknüpfungen hinzufügen".
2. Verknüpfung ausführen
Dazu gibt es zwei Möglichkeiten:
Siri:
- Öffnen Sie die Siri-Sprachunterstützung und sagen Sie „Helligkeit einstellen“.
- Daher wird die erstellte Verknüpfung initiiert.
- Hier können Sie die Helligkeitsstufen nach Ihrer Wahl auswählen. Da wir über die niedrigsten Helligkeitseinstellungen sprechen, können Sie sehr niedrig oder minimal wählen.
Zurück Tippen:
- Die zweite Möglichkeit besteht darin, die Back Tap-Funktion auf Ihrem iPhone zu verwenden, mit der Sie im Grunde genommen viele Aktionen wie Verknüpfungen ausführen können. Wenn Sie ein iPhone 8 oder höher haben und auf iOS 14 oder höher laufen, können Sie diese Aufgabe ganz einfach ausführen.
- Sie müssen zum Menü Einstellungen> Eingabehilfen> Berühren> Zurück tippen.
- Wählen Sie als Nächstes eine Option aus, tippen Sie zweimal oder dreimal und wählen Sie die Verknüpfung "Helligkeit einstellen".
- Sobald Sie fertig sind, können Sie einfach zweimal oder dreimal (entsprechend) auf die Rückseite Ihres iPhones tippen, um die Verknüpfung auszuführen.
3. Aktivieren Sie den Low-Light-Filter von Zoom
Wie bereits erwähnt, setzt die Option "Minimum" die Bildschirmhelligkeit auf einen niedrigeren als die standardmäßige niedrigere Helligkeit auf Ihrem iPhone. Diese spezielle Option verwendet jedoch eine Eingabehilfeeinstellung namens Zoom, die nicht nur den Bildschirm vergrößert, sondern auch die niedrigste Helligkeitsstufe aktiviert.
Sie müssen zur iPhone-Einstellungs-App > Eingabehilfen > Zoom > Zoomfilter > Tippen Sie auf "Niedrig" Light“, um diese Funktion zu aktivieren, und wenn Sie in den Bildschirm hineinzoomen, wird der iPhone-Bildschirm gedimmt Helligkeit.
Anzeige
4. Verringern Sie die Helligkeit
Nun, Sie können die Helligkeit Ihres iPhones jetzt nicht nur verringern, sondern auch auf das Maximum von bis zu 100% erhöhen. Sie können die Helligkeit auch über die Option auf 85 % (höher), 71 % (hoch), 50 % (mittel), 36 % (durchschnittlich), 10 % (niedrig) und 0 % (sehr gering) einstellen.
Bei Verwendung der Helligkeitsstufe 0% auf Sehr niedrig wird der Bildschirm extrem abgedunkelt. Es reduziert auch den Weißpunkt (Intensität heller Farben).
Denken Sie daran, dass Sie diese Abkürzung für die minimale Helligkeit bei Tageslicht oder im Freien nicht verwenden, da Sie möglicherweise nichts sehen können. Sie können den Bildschirminhalt nur dann kaum sehen, wenn Sie sich in einen dunklen Raum begeben oder nachts.
Anzeige
Eine andere Sache, die Sie beachten sollten, ist, dass der Bildschirm mithilfe der Barrierefreiheitsfunktion Ihres iPhones vergrößert wird. Das gefällt Ihnen natürlich nicht und deshalb sollten Sie mit den drei Fingern doppelt auf den Bildschirm tippen und der Bildschirm wird wieder normal verkleinert.
Das ist es, Jungs. Wir gehen davon aus, dass dieser Leitfaden für Sie hilfreich war. Fragen Sie gerne unten im Kommentar.



