So flashen Sie TWRP Recovery auf jedem Android-Handy
Benutzerdefinierte Wiederherstellung / / August 05, 2021
In diesem Tutorial zeigen wir Ihnen, wie Sie die TWRP-Wiederherstellung auf jedem Android-Gerät flashen können. Eines der größten Alleinstellungsmerkmale eines Android-Geräts ist das Open-Source-Ökosystem. Die Anpassungen und Optimierungen, die es mit sich bringt, sind praktisch endlos. Wir sprechen nicht nur über die Installation von benutzerdefinierten Startern und Icon Packs. Dies ist nur die Spitze des Eisbergs, und darüber hinaus kann Ihr Gerät noch viel mehr. Es gibt eine gewisse Einschränkung, die von den OEMs vorgeschlagen wurde. Jedes Gerät ist jetzt gesperrt Bootloader um eine Änderung des Geräts über einen bestimmten Grenzwert hinaus zu verhindern. Aber sobald Sie dasselbe freigeschaltet haben, haben Sie die Tore für eine Vielzahl von Verbesserungen geöffnet.
Einige davon umfassen das Flashen von Magisk und das Erlangen von Administratorrechten (auch bekannt als root), das Flashen von benutzerdefinierten oder GSI-ROMs, Installieren verschiedener Arten von Mods, ZIPs und IMG-Dateien oder Erstellen einer vollständigen Gerätesicherung (einschließlich der Partition). Aber für all diese Aktivisten gibt es eine ziemlich wichtige Anforderung - Ihr Gerät sollte eine benutzerdefinierte Wiederherstellung wie haben
TWRP Eingerichtet. In diesem Handbuch zeigen wir Ihnen, wie Sie genau das tun. Bevor wir jedoch die Schritte zum Flashen von TWRP auf einem Android-Gerät auflisten, sollten wir uns näher mit dieser Wiederherstellung und den damit verbundenen Vorteilen und Risiken befassen. Folgen.
Inhaltsverzeichnis
- 1 Was ist eine TWRP-Wiederherstellung?
-
2 TWRP-Funktionen
- 2.1 NANDroid Backup
- 2.2 Flashen von Dateien
- 2.3 Wischen
- 2.4 Montieren
- 2.5 Erweiterte Funktionen
- 3 Risiken beim Flashen der TWRP-Wiederherstellung
-
4 So flashen Sie TWRP auf jedem Android-Gerät
- 4.1 Voraussetzungen
- 4.2 Laden Sie TWRP für Ihr Android-Gerät herunter
- 4.3 Schritte zum Flashen von TWRP unter Android
Was ist eine TWRP-Wiederherstellung?
Team Win Recovery Project oder besser bekannt als TWRP ist eine benutzerdefinierte Wiederherstellung, die Benutzer auf ihrem Gerät installieren können, um High-End-Aufgaben auszuführen. Obwohl jedes Android-Gerät eine Wiederherstellung hat, handelt es sich um eine Bestandswiederherstellung mit eingeschränkten Funktionen. In den meisten Fällen können Sie nur das Gerät zurücksetzen oder OTA-Updates installieren. Das ist alles. Eine benutzerdefinierte Wiederherstellung wie TWRP bietet jedoch eine Vielzahl weiterer Funktionen, die weit über die Möglichkeiten einer Bestandswiederherstellung hinausgehen. Schauen wir uns die vollständige Funktionsliste des TWRP-Wiederherstellung.
TWRP-Funktionen
Hier sind einige der bemerkenswerten Funktionen, zu denen das TWRP in der Lage ist:
NANDroid Backup

Während eine normale Sicherung nur eine Sicherung Ihrer Daten und einiger Gerätepartitionen erstellt, erstellt eine NANdroid-Sicherung eine Sicherung aller Gerätepartitionen. Sobald Ihr Gerät in einem Bootloop landet, ist der Zugriff auf die Wiederherstellungsfunktion Ihres Geräts nicht mehr sinnvoll. Sie können jedoch weiterhin auf die TWRP-Wiederherstellung zugreifen und somit das zuletzt erstellte NANDroid-Backup wiederherstellen. Dadurch wird Ihr Gerät wieder in den normalen Betriebszustand versetzt.
Flashen von Dateien
Sie können problemlos alle ZIP- oder IMG-Dateien direkt nach dieser Wiederherstellung auf Ihr Gerät flashen. Dazu gehören die GSI-Systemdateien, Magisk-ZIP-Dateien oder sogar Ihre benutzerdefinierten ROMs.
Wischen
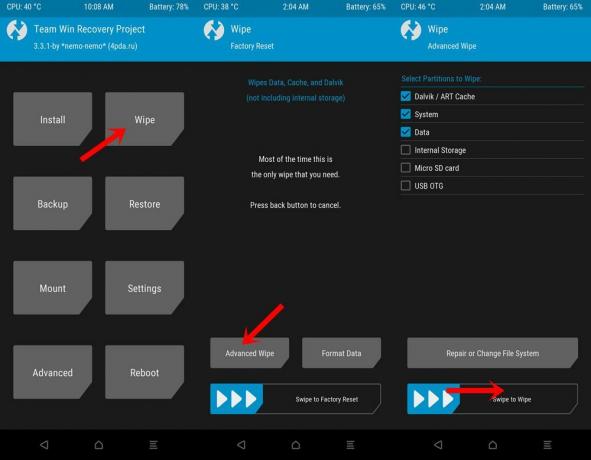
Mit TWRP können Sie auch verschiedene Partitionen auf Ihrem Gerät mit nur einem richtigen Wisch löschen. Dies ist erforderlich, wenn Sie über das Flashen eines benutzerdefinierten ROMs oder das Löschen der Dalvik- und Cache-Partition nach jedem Flashen verfügen.
Montieren
Sie können sogar ein externes USB-Laufwerk anschließen und jede Datei direkt von diesem Speicher direkt flashen. Dadurch entfällt die Notwendigkeit, die Datei zuvor auf Ihr Gerät zu übertragen.
Erweiterte Funktionen
Es gibt auch einige erweiterte Funktionen in der Wiederherstellung. Sie können beispielsweise unter anderem den Terminalbefehl, den Dateimanager, die Flash Recovery Ramdisk und den Fix Bootloop verwenden. All dies wird nicht für den täglichen Gebrauch benötigt, sondern nur ab und zu. Dennoch kann ihre Nützlichkeit nicht ignoriert werden.
Dies sind einige der wichtigsten Anwendungen von TWRP Recovery. Aber es gibt auch einige Nachteile. Lesen Sie unbedingt den folgenden Abschnitt durch, bevor Sie die TWRP-Wiederherstellung auf Ihrem Android-Gerät flashen.
Risiken beim Flashen der TWRP-Wiederherstellung
In erster Linie ist der gesamte Vorgang des Flashens dieser Wiederherstellung ziemlich gefährlich. Ein einzelner Fehler und es kann zu einem Bootloop oder noch schlimmer zu einem gemauerten Gerät führen. Manchmal kann sogar das Flashen einer älteren Version von TWRP einen oder zwei Fehler verursachen. Ebenso gibt es viele modifizierte und inoffizielle TWRP-Builds, die selbst fehlerhaft und instabil sein können. Nicht zu vergessen, dass für den Vorgang ein entsperrter Bootloader erforderlich ist, wodurch die Gerätegarantie möglicherweise ungültig wird.
Wenn Sie die Vorteile und Risiken der Installation dieser Wiederherstellung durchgehen, haben Sie sich möglicherweise entschieden. Wenn Sie also die TWRP-Wiederherstellung auf Ihrem Android-Gerät flashen möchten, fahren Sie mit den folgenden Schritten fort.
So flashen Sie TWRP auf jedem Android-Gerät

Stellen Sie zunächst sicher, dass Sie den folgenden Abschnitt mit den Anforderungen durchgehen. Ihr Gerät sollte alle unten genannten Punkte erfüllen.
Voraussetzungen
- Für das Flashen von TWRP ist ein entsperrter Bootloader erforderlich. Stellen Sie sicher, dass Sie dies getan haben. Weitere Informationen finden Sie in unserer Anleitung Entsperren Sie den Bootloader auf Android-Geräten über Fastboot.
- Außerdem empfehlen wir Ihnen, eine zu erstellen vollständige Gerätesicherung vorweg. Wenn Sie den Bootloader ebenfalls entsperren möchten, wird dies zu einer Notwendigkeit, wenn nicht, dann zählt auch die Zählung.
- Aktivieren Sie als Nächstes USB-Debugging auf Ihrem Gerät, damit eine erfolgreiche ADB-Verbindung zwischen Ihrem Gerät und dem PC hergestellt wird. Gehen Sie dazu zu Einstellungen> Über das Telefon> Tippen Sie siebenmal auf Build-Nummer> Gehen Sie zurück zu Einstellungen> System> Erweitert> Entwickleroptionen> USB-Debugging.

- Laden Sie abschließend die herunter und installieren Sie sie Android SDK-Plattform-Tools auf Ihrem PC. Dies ist erforderlich, um ADB-Befehle auszuführen und Ihr Gerät im Fastboot-Modus zu starten.
Laden Sie TWRP für Ihr Android-Gerät herunter
Gehe zum TWRP offizielle Seite und laden Sie den Ihrem Gerät entsprechenden TWRP-Build herunter. In Bezug darauf gibt es einen ziemlich wichtigen Punkt, der es wert ist, diskutiert zu werden. Während es für einige Geräte möglicherweise nur eine einzige IMG-Datei gibt, haben andere möglicherweise zwei verschiedene Dateien - ZIP und IMG. Die erste (nur IMG-Datei) ist für Geräte gedacht, die noch über eine Wiederherstellungspartition verfügen.
Auf diesen Geräten können wir TWRP.IMG direkt auf die Wiederherstellungspartition flashen. Andererseits fallen die Geräte ohne die Wiederherstellungspartition in die letztere Klammer. Daher werden wir in diesen Fällen zuerst die TWRP.IMG auf der Boot-Partition booten und dann die TWRP.ZIP-Datei dauerhaft flashen. Hier finden Sie alle diesbezüglichen Anweisungen.
Schritte zum Flashen von TWRP unter Android
Stellen Sie zunächst sicher, dass Sie die Wiederherstellungsdateien in twrp umbenennen. Daher sollten die vollständigen Namen twrp.zip (falls verfügbar) und twrp.img sein. Übertragen Sie diese Wiederherstellungsdateien außerdem in den Ordner "platform-tools". Übertragen Sie außerdem die Datei twrp.zip in den internen Speicher Ihres Geräts.
- Schließen Sie Ihr Gerät über ein USB-Kabel an den PC an.
- Gehen Sie zum Ordner "platform-tools", geben Sie CMD in die Adressleiste ein und drücken Sie die Eingabetaste. Dadurch wird die Eingabeaufforderung gestartet.
- Führen Sie die folgenden Schritte aus Befehl So starten Sie Ihr Gerät im Fastboot-Modus:
adb Bootloader neu starten
- Ihr Gerät wird jetzt mit TWRP gestartet. Befolgen Sie nun die Schritte gemäß den für Ihr Gerät verfügbaren TWRP-Dateien
Geräte mit nur TWRP.IMG
- Wenn Ihr Gerät nur über die IMG-Datei verfügt, führen Sie den folgenden Befehl aus:
Fastboot Flash Recovery twrp.img
- Führen Sie nun den folgenden Befehl aus, um Ihr Gerät mit der TWRP-Wiederherstellung zu starten.
fastboot boot twrp.img
- Sobald es mit TWRP gestartet wurde, können Sie es über die Option Neustart> System in TWRP mit dem Betriebssystem starten.
Geräte mit TWRP.ZIP und TWRP.IMG
- Wenn Sie sowohl die ZIP- als auch die IMG-Datei haben, müssen Sie zunächst Starten Sie Ihr Gerät mit TWRP über den folgenden Befehl:
fastboot boot twrp.img
- Ihr Gerät wird jetzt mit der TWRP-Wiederherstellung gestartet. Es handelt sich jedoch um eine vorübergehende Installation. Gehen Sie für eine dauerhafte Installation zu Installieren, navigieren Sie zur Datei twrp.zip und wischen Sie mit der rechten Maustaste, um sie zu installieren.
- Sie können Ihr Gerät jetzt mit dem Betriebssystem neu starten. Gehen Sie dazu zu Neustart> System.
Das ist es. Dies waren die erforderlichen Anweisungen zum Flashen der TWRP-Wiederherstellung auf jedem Android-Gerät. Lassen Sie uns wissen, wenn Sie beim Ausprobieren der oben genannten Schritte auf Fragen stoßen. Abgerundet werden hier einige iPhone Tipps und Tricks, PC-Tipps und Tricks, und Android Tipps und Trick dass Sie auch auschecken sollten.



