So aktivieren Sie die Ruhezustandsfunktion in Windows 11
Verschiedenes / / August 04, 2021
Hast Du bekommen Windows 11 aktualisieren? Wenn ja, dann fragen Sie sich wahrscheinlich, warum in dieser neuen Windows-Version einige Funktionen fehlen. Eigentlich fehlten sie nicht gerade. Aber ja, die Eckpfeiler von Windows sind immer noch da. Aber Sie müssen sie nur finden. Jetzt können Benutzer eine der bekanntesten und nützlichsten Funktionen in Windows 11 nicht finden, dh den Ruhezustand.
Der Ruhezustand ist ein großartiges Feature für uns, da es uns ermöglicht, dort zu arbeiten, wo wir es verlassen haben. In Ordnung! Machen wir es uns einfacher, denn wir wissen, dass unser PC automatisch in den Schlafmodus wechselt, wenn er für längere Zeit eingeschaltet bleibt, um den Stromverbrauch zu sparen. Es ist gut für unseren PC, oder? Natürlich ist es gut für unseren PC, aber es gibt einen Haken, wenn er in den Ruhemodus wechselt und Sie Ihren PC versehentlich ausschalten, dann geht die Arbeit verloren, die Sie nicht gespeichert haben. Das ist der Grund, warum Leute den Ruhezustand im Schlafmodus wählen.
Wenn Sie den Ruhezustand verwenden, müssen Sie auch bei einem Stromausfall keine Kompromisse bei Ihren nicht gespeicherten Daten eingehen. Heutzutage können viele Benutzer den Ruhezustand aufgrund einer Änderung der Benutzeroberfläche mit Windows 11 nicht finden und aktivieren. Aber jetzt brauchen Sie sich keine Sorgen zu machen, denn in diesem Artikel werden wir dasselbe erklären. Lassen Sie uns jetzt, ohne mehr Zeit zu verschwenden, gemeinsam in die Anleitung springen und sehen, wie dies geht.

So aktivieren Sie die Ruhezustandsfunktion in Windows 11
Sie müssen diese Methoden befolgen, wenn Sie die Ruhezustandsfunktion in Windows 11 aktivieren möchten. Folgen Sie daher der Anleitung Schritt für Schritt.
#1Methode: Verwenden der Eingabeaufforderung
- Starten Sie zunächst das cmd-Eingabeaufforderungsfenster. Klicken Sie dazu auf das Symbol für die Suchleiste und suche nach cmd. Wählen Sie dann das entsprechende aus und klicken Sie auf „Als Administrator ausführen „aus dem Suchergebnis“.
- Geben Sie nun im Eingabeaufforderungsfeld von cmd den folgenden Befehl ein und drücken Sie die Eingabetaste.
Ermöglichen:
powercfg.exe /hibernate ein.
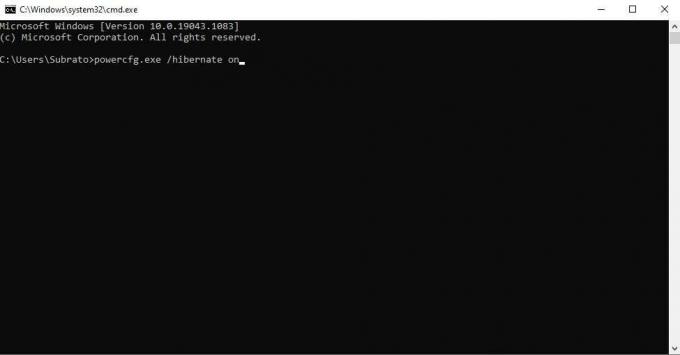
Etwas deaktivieren:
powercfg.exe /hibernate aus

#2 Methode mit GUI
- Suchen und öffnen Sie in Ihrem Windows-Suchfeld das Schalttafel.
- Wählen Sie nun unter der Systemsteuerung die System und Sicherheit Möglichkeit.
- Klicken Sie danach auf das Leistungsoption. Klicken Sie dann in der Energieoption auf das Wählen Sie aus, was die Power-Buttons tun Option im rechten Fensterbereich.

Anzeige
- Um nun die Ruhezustandsfunktion in Windows 11 zu aktivieren, müssen Sie auf das tippen Ändern Sie Einstellungen, die derzeit nicht verfügbar sind. Dies öffnet die Stilllegen die Einstellungen.
- Aktivieren Sie dann im nächsten Fenster das Kontrollkästchen neben Überwintern. Drücken Sie danach die Änderungen speichern um sicherzustellen, dass Ihre Einstellungen gespeichert werden.
- Das ist es. Jetzt können Sie ganz einfach auf den Ruhezustand in Ihrem Netzschalter zugreifen.
Lesen Sie auch: Windows 11 TPM 2.0 Support-Fehlermeldung: Wie kann man es beheben?
Das war es also von unserer Seite, wie Sie die Ruhezustandsfunktion in Windows 11 aktivieren können. Wir hoffen, Ihnen hat dieser Leitfaden gefallen. Wenn Sie Zweifel an den oben genannten Methoden haben, können Sie uns gerne im Kommentarfeld unten fragen. Schauen Sie sich auch unsere anderen neuesten Leitfäden an.

![So installieren Sie Stock ROM auf Mycell Spider A7 [Firmware-Datei / Unbrick]](/f/3763d6037cda6da829373fd17925bb3c.jpg?width=288&height=384)
![So installieren Sie Stock ROM auf Zen Admire Star [Firmware-Datei / Unbrick]](/f/1404e398de0949f466cc0852583153b5.jpg?width=288&height=384)
![So installieren Sie Stock ROM auf Oysin MX6 [Firmware Flash File / Unbrick]](/f/4b8083756154af9f474d43fd478b12c6.jpg?width=288&height=384)