So beheben Sie den roten Bildschirm des Todes
Verschiedenes / / August 04, 2021
Wenn Sie ein regelmäßiger Windows 10-Benutzer waren, haben Sie möglicherweise von den Blue Screen of Death-Fehlern gehört oder sind sogar darauf gestoßen. Haben Sie jedoch schon einmal von Red Screen of Death oder RSoD gehört? Der Red Screen of Death-Fehler tritt in einigen Betaversionen von Windows Vista zusammen mit Spielkonsolen, beispielsweise der PlayStation-Serie, auf. Es ist auch bekannt, dass der Fehler in den frühen Builds von Windows 98 auftritt.
Seiteninhalt
-
Alle Fixes für den „Roten Bildschirm des Todes“
- FIX 1: Entfernen Sie die Übertaktungseinstellungen:
- FIX 2: Aktualisieren Sie Ihr BIOS/UEFI:
- FIX 3: Verwenden Sie ein Reparaturwerkzeug:
- FIX 4: Aktualisieren Sie Ihren Grafikkartentreiber:
- FIX 5: Entfernen Sie kürzlich installierte Software:
- FIX 6: AMD-Treiber ohne Catalyst Control Center neu installieren:
- FIX 7: Stellen Sie die Datei atikmdag.sys wieder her:
- FIX 8: Ändern Sie die Datei settings.ini:
- FIX 9: Untertakten Sie Ihre Grafikkarte:
- FIX 10: Auf Hardwarefehler prüfen:
Alle Fixes für den „Roten Bildschirm des Todes“

Normalerweise tritt der RSoD-Fehler aufgrund eines Hardwarefehlers auf, wie in Situationen, in denen Ihr Computer übertaktet ist. Manchmal können auch inkompatible Treiber oder BIOS-Probleme zum roten Bildschirm des Todes führen. Um mehr darüber zu erfahren und die Fehlerbehebungen zu erkunden, sollten Sie den folgenden Artikel lesen. Guck mal:
FIX 1: Entfernen Sie die Übertaktungseinstellungen:
Benutzer übertakten häufig ihre Einstellungen, um die beste Leistung ihrer Hardware zu erzielen. Es erhöht definitiv die Leistung, erhöht aber auch die Wärmeproduktion Ihrer CPU und GPU. Darüber hinaus kann die CPU oder GPU aufgrund der erhöhten Hitze instabil werden, oder wenn Sie nicht so vorsichtig sind, kann dies auch zu dauerhaften Hardwareschäden führen.
In Anbetracht des Szenarios, wenn Sie Ihre Einstellungen übertaktet haben, ist es an der Zeit, sie zu entfernen. Wenn Sie den roten Bildschirm des Todes erhalten, entfernen Sie außerdem alle Übertaktungseinstellungen. Um dasselbe zu tun, müssen Sie die BIOS-Einstellungen eingeben und den Vorgang abschließen.
FIX 2: Aktualisieren Sie Ihr BIOS/UEFI:
BIOS/UEFI kann manchmal zum Red Screen of Death führen. Hier ist die beste Lösung, Ihr BIOS/UEFI zu aktualisieren und zu prüfen, ob es hilft oder nicht. Um dies zu tun,
- Navigieren Sie zunächst zu Ihrem Website des Mainboard-Herstellers und da laden Sie die neueste Version herunter.
- Die Website enthält vollständige Anweisungen für den Prozess; Lesen Sie sie daher unten, bevor Sie fortfahren. Es hilft Ihnen, unnötige Schäden zu vermeiden.
Notiz
Die Methode ist nicht für einfache Benutzer geeignet; Wenn Sie sich also nicht sicher sind, vermeiden Sie es, ihm zu folgen. Wenn Sie einen falschen Schritt befolgen, kann Ihr Computer dauerhaft beschädigt werden.
FIX 3: Verwenden Sie ein Reparaturwerkzeug:
Die einfachste und schnellste Methode, den roten Bildschirm des Todes zu beheben, ist die Verwendung eines Reparaturwerkzeugs. Es gibt mehrere solcher Reparaturwerkzeuge online, die einfach alle Elemente ersetzen, die für das Auslösen des genannten Fehlers verantwortlich sind.
FIX 4: Aktualisieren Sie Ihren Grafikkartentreiber:
Nach einigen gelittenen Benutzern wurde der Red Screen of Death-Fehler für sie behoben, während sie ihren Grafikkartentreiber aktualisierten. Sie können dasselbe auch versuchen, indem Sie den folgenden Schritt ausführen:
- Gehen Sie zunächst zum Windows-Symbol Klicken Sie auf Ihrem Desktop-Bildschirm mit der rechten Maustaste darauf und wählen Sie die Option Gerätemanager.

- Jetzt im Gerätemanager Fenster, erweitern Display-Adapter, klicke mit der rechten Maustaste auf dein Grafikkarte Treiber und wählen Sie dann die Option Treiber aktualisieren.
- Folgen Sie den Anweisungen auf dem Bildschirm und schließen Sie den Vorgang ab.
Wenn nicht, können Sie auch ein Treiber-Update-Tool verwenden und den Vorgang innerhalb kürzester Zeit erledigen.
Oder Sie können den Grafikkartentreiber sogar neu installieren, indem Sie einfach auf klicken Gerät deinstallieren anstatt des Treiber aktualisieren Möglichkeit. Nachdem, starte deinen Computer neu, und Windows installiert den fehlenden Treiber automatisch auf Ihrem Computer.
Anzeige
FIX 5: Entfernen Sie kürzlich installierte Software:
Wenn der Red Screen of Death-Fehler auf Ihrem Computer auftritt, nachdem Sie kürzlich neue Software installiert haben, empfehlen wir Ihnen, diese zu entfernen und auf Verbesserungen zu prüfen. Führen Sie dazu die folgenden Schritte aus:
- Starten Sie zunächst die Einstellungen-App durch Drücken Windows + ich insgesamt.
- Navigieren Sie nun zu Apps -> App & Funktionen.

- Klicken Sie weiter im Menü im rechten Fensterbereich in der Liste der Anwendungen/Software auf das Schaltfläche Deinstallieren für die kürzlich installierte Software.
Wenn dies allein nicht hilft, empfehlen wir Ihnen, ein spezielles Software-Deinstallationstool zu verwenden. Dies wird Ihnen auch dabei helfen, mit der Software verbundene Dateien zu entfernen, ohne Spuren zu hinterlassen hinter.
FIX 6: AMD-Treiber ohne Catalyst Control Center neu installieren:
Versuchen Sie, die AMD-Treiber ohne Catalyst Control Center neu zu installieren und prüfen Sie, ob es hilft oder nicht. Führen Sie dazu die folgenden Schritte aus:
Anzeige
- Zuerst, Entfernen Sie Ihren aktuell installierten Grafikkartentreiber.
- Beginnen Sie jetzt mit Herunterladen der neuesten AMD-Treiber.
- Des Weiteren, führe das Setup aus und Dateien in einen dedizierten Ordner extrahieren auf Ihrem System. Denken Sie daran, sich diesen Ort zu merken, da er weiter hilft.
- Jetzt Falls das Setup automatisch startet, brechen Sie es ab.
- Navigieren Sie zum Windows-Symbol auf Ihrem Desktop-Bildschirm, klicken Sie mit der rechten Maustaste darauf und wählen Sie die Option Gerätemanager aus dem Kontextmenü.
- Jetzt im Gerätemanager Fenster, erweitern Sie das Display-Adapter Abschnitt, finden Sie Ihre Grafikadapter, klicke mit der rechten Maustaste darüber und klicke dann auf Treiber aktualisieren.
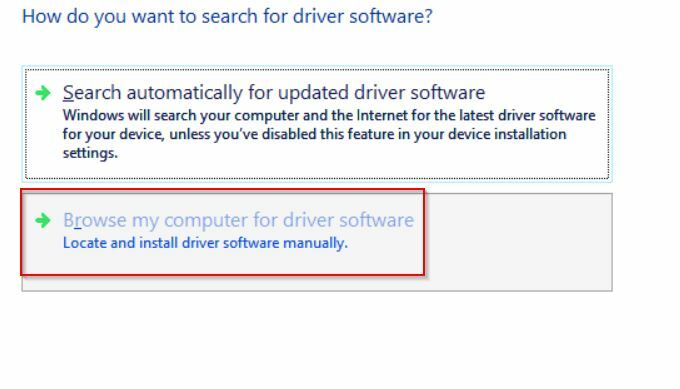
- Klicken Sie bei der nächsten Eingabeaufforderung auf die Option Durchsuchen Sie meinen Computer nach Treibersoftware.
- Durchsuchen Sie den Ordner, in dem AMD-Treiber extrahiert wurden früher und dann auf klicken Nächste. Stellen Sie vorher sicher, dass Sie kreuzen Sie das Kontrollkästchen an für die Option Inklusive Unterordner.
- Zuletzt, starte deinen Computer neu.
FIX 7: Stellen Sie die Datei atikmdag.sys wieder her:
Der nächste Fix, den wir empfehlen, ist die Wiederherstellung der Datei atikmdag.sys. Führen Sie dazu die folgenden Schritte aus:
- Zuerst, Starten Sie den AMD-Treiberordner, finde die atikmdag.sy_ Datei und dann Kopieren + Einfügen es auf Ihrem Desktop-Display.
- Gehen Sie nun zur Desktop-Suchleiste, geben Sie ein cmd und starten Eingabeaufforderung aus den Suchergebnissen. Stellen Sie sicher, dass Sie es mit Administratorzugriff starten.
- Jetzt im Eingabeaufforderungsfenster, Typ „chdir-Desktop“ und drücke dann Eintreten. Es wird Ihren aktuellen Ordner in Desktop ändern.
- Weiterer Typ oder Kopieren + Einfügen EXPAND.EXE atikmdag.sy_ atikmdag.sys und drücke dann Eintreten.
- Schließe Eingabeaufforderungsfenster.
- Navigieren Sie nun zu C:\Windows\System32\Treiber und benennen Sie die Datei dann um in atikmdag.sys.old.
- Verschieben Sie die atikmdag.sys Datei von deiner Desktop zu C:\Windows\System32\Treiber, und dann zum Schluss starte deinen Computer neu.
FIX 8: Ändern Sie die Datei settings.ini:
Laut den betroffenen Benutzern betrifft der Red Screen of Death-Fehler das Videospiel Battlefield: Bad Company 2. Um dies zu beheben, ist es erforderlich, die Datei settings.ini zu ändern. Führen Sie dazu die folgenden Schritte aus:
- Navigieren Sie zu Unterlagen, dann öffne die BFBC2-Ordner und dann suchen Sie die settings.ini Datei.
- Suche jetzt nach DxVersion=auto und dann ändere es in DxVersion=9
- Zuletzt, speichere die Änderungen, starte das Spiel erneut und prüfe auf Verbesserungen.
FIX 9: Untertakten Sie Ihre Grafikkarte:
Einige der betroffenen Benutzer haben angegeben, dass der Red Screen of Death-Fehler für sie behoben wurde, sobald sie ihr System untertaktet haben. Verringern Sie die ursprüngliche Taktrate der AMD 7870X-Grafikkarte und prüfen Sie, ob es hilft. Wenn Sie sich bei dem Schritt nicht sicher sind, können Sie ihn auch von einem Fachmann oder Computerexperten erledigen lassen.
FIX 10: Auf Hardwarefehler prüfen:
Wenn keine der oben genannten Fixes für Sie funktioniert hat, ziehen Sie in Betracht, nach Hardware-Fehlfunktionen zu suchen. Wie bereits erwähnt, kann fehlerhafte Hardware zum Red Screen of Death-Fehler führen. Daher empfehlen wir Ihnen, Ihren Computer unter fachkundiger Aufsicht auf Hardwarefehler überprüfen zu lassen. Eine defekte Grafikkarte oder ein defekter CD/DVD-Leser könnte für das besagte Problem verantwortlich sein.
Der Red Screen of Death-Fehler ist einer der besorgniserregenden Umstände für Ihren Computer. Wenn Sie es daher erhalten, stellen Sie sicher, dass Sie es so schnell wie möglich beheben.
Obwohl die 10 im obigen Artikel erwähnten Methoden Ihnen bei der Behebung des Red Screen of Death-Fehlers helfen, empfehlen wir Ihnen, sich mit den Fachleuten in Verbindung zu setzen. Wenn Sie Fragen oder Feedback haben, hinterlassen Sie bitte einen Kommentar im untenstehenden Kommentarfeld.



