So aktivieren Sie Sleeping-Tabs in Google Chrome
Verschiedenes / / August 04, 2021
Die RAM-Verwaltung ist das, was wir brauchten, um die beste Leistung aus unserem Gerät herauszuholen. Aber manchmal ist nicht nur die Anwendung, die einen Konflikt verursacht und viele Ihrer Ressourcen verbraucht, sondern auch die Registerkarte, die in Ihrem Browser geöffnet wird. Überrascht? Aber das ist die Wahrheit. Je mehr Tabs in Ihrem Chrome-Browser geöffnet werden, desto mehr wird Ihr Arbeitsspeicher belastet. Durch die Aktivierung Ihrer Schlaftabletten in Google Chrome deaktiviert Ihr Browser automatisch die inaktiven Tabs oder wir sagen Sleepy-Tab, um Ihre RAM-Verwaltung aufrechtzuerhalten.
Wussten Sie also, wie Sie diese Option in Ihrem Browser aktivieren? Nun, wenn Sie es nicht wissen! Heute zeige ich Ihnen in dieser Anleitung, wie Sie Schlaftabletten aktivieren. Sehen wir uns nun ohne weiteres die notwendigen Schritte an.
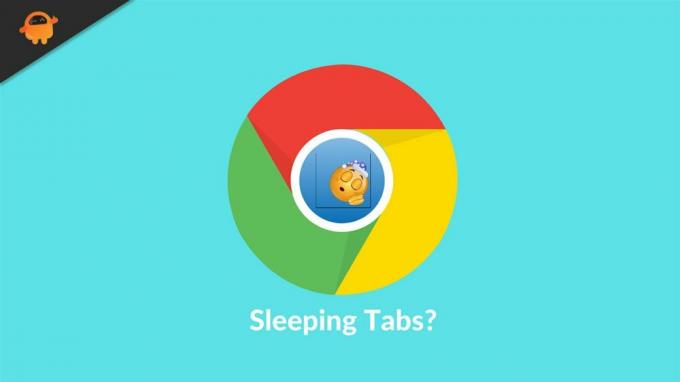
So aktivieren Sie Sleeping-Tabs in Google Chrome
Hier sind die Methoden, die ich Ihnen mitteilen werde, um diese Funktion am besten zu aktivieren. Diese Funktion wird auch als bekannt
Registerkarte einfrieren. Bevor wir jedoch beginnen, lassen Sie mich klarstellen, dass Sie die neueste Version von Chrome möglicherweise nicht verwenden in der Lage, diese Funktion zu verwenden, da Google diese Einstellung im letzten Update aus seinem immergrünen Chrome entfernt hat Browser. Kommen wir nun zu den Schritten:- Starten Sie den Chrome-Browser und in der Suchleiste chrome://flaggen/ drücken Sie dann die Eingabetaste. Dadurch werden Sie zur erweiterten Konfigurationsseite weitergeleitet.
- Danach, innerhalb der Suchflaggen Feld, tippe ein einfrieren.
- Wenn Sie sehen, dass Tab Freeze aktiviert ist, bedeutet dies, dass die Option Tab Freeze in Ihrem Chrome bereits aktiviert ist. Wenn die Optionsschaltfläche jedoch deaktiviert ist, bedeutet dies, dass diese Funktion derzeit in Ihrem Chrome-Browser deaktiviert ist.
- Angenommen, es ist in Ihrem Browser deaktiviert. Aber, du willst es aktivieren, klicken Sie auf die Schaltfläche und wählen Sie die Option Aktiviert aus dem Dropdown-Menü. Das gleiche Verfahren können Sie befolgen, wenn Sie diese Option in Zukunft deaktivieren möchten.

So können Sie die Tab Freeze-Funktion im Chrome-Browser ein- und ausschalten. Ich hoffe, dass Sie meinen Standpunkt verstehen und die oben genannten Schritte verstanden haben. Wenn Sie also jetzt Fragen haben, können Sie uns dies gerne im Kommentarbereich mitteilen. Wussten Sie in der Zwischenzeit? Was ist Monitor-Ghosting?? Wenn nein, lesen Sie diesen Artikel, um sich dieser Dinge bewusst zu werden.

![So installieren Sie Stock ROM auf Prestigio Wize L3 [Firmware-Datei / Unbrick]](/f/620c7393c120526f512d07a3ce2fc1f2.jpg?width=288&height=384)

