Kann ich von Windows 11 auf Windows 10 downgraden?
Verschiedenes / / August 04, 2021
Microsoft hat endlich enthüllt und begonnen, die Windows 11 Dev Channel Build über das Insider-Programm für die bestehenden (berechtigten) Windows 10-Benutzer. Windows 11 führt eine wesentliche Änderung bei den allgemeinen visuellen Elementen, Symbolen, abgerundeten Ecken, schwebenden Fenstern, verbesserten Animationen und Übergängen usw. ein. Aber wenn es dich interessiert Herabstufung zu Windows 10 von Windows 11 (Rollback), folgen Sie dieser ausführlichen Anleitung.
Nun, es ist ziemlich offensichtlich für die bestehenden Windows 10 Benutzer werden gehypt und interessieren sich mehr für ein Upgrade auf das brandneue Windows 11-Betriebssystem. Aufgrund des anfänglichen Entwickler-Beta-Builds über die Windows Insider Preview-Methode sind die Chancen jedoch hoch genug dass Sie gelegentlich Schluckauf, Verzögerungen, Stottern, Frame-Drops, viele Bugs, Fehler, visuelle Störungen usw. Wir wissen, es ist ziemlich offensichtlich, wenn es um eine massive Veränderung geht.
Microsoft hat offiziell angekündigt, dass stabile Builds bis Ende 2021 öffentlich veröffentlicht werden, was je nach Region bis 2022 andauern wird. Daher scheint das Betriebssystem Windows 10 für die meisten Benutzer die stabilste Version zu sein, und es kann einige Zeit dauern, bis Windows 11 genau aufpoliert ist. Wenn Sie mit der ersten Veröffentlichung des Windows 11-Builds nicht zufrieden sind, können Sie problemlos zu Win10 zurückkehren.
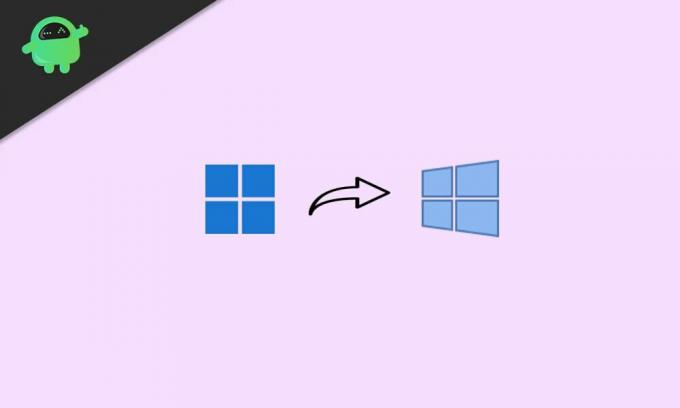
Seiteninhalt
-
Kann ich von Windows 11 auf Windows 10 downgraden? | Wie wird ein Rollback ausgeführt?
- 1. Downgrade von Win11 auf Win10 (innerhalb von 10 Tagen der Testversion)
- 2. Rollback auf Win10 von Win11 (nach 10 Tagen Testzeit)
- 3. Von Win11 zu Win10 zurückkehren (manuelle Installation)
Kann ich von Windows 11 auf Windows 10 downgraden? | Wie wird ein Rollback ausgeführt?
Hier haben wir drei mögliche und einfache Möglichkeiten vorgestellt, um sofort von Windows 11 auf Ihrem PC zu Windows 10 zurückzukehren. Wenn Sie kürzlich auf den Vorschau-Build aktualisiert haben und es weniger als 10 Tage dauert, müssen Sie keine zusätzlichen Prozesse ausführen.
Wenn Sie jedoch eine Weile auf Win11 aktualisiert haben und die 10-Tage- oder Testversion abgelaufen ist, müssen Sie Windows 10 manuell auf Ihrem PC installieren. Also, ohne noch mehr Zeit zu verschwenden, lasst uns hineinspringen.
1. Downgrade von Win11 auf Win10 (innerhalb von 10 Tagen der Testversion)
Wenn Sie also gerade auf den Vorschau-Build von Windows 11 aktualisiert haben und Ihnen die Erfahrung oder die visuellen Änderungen irgendwie nicht so gut gefallen haben, machen Sie sich keine Sorgen. Sie können ohne zusätzliche Schritte oder Kenntnisse problemlos auf Windows 11 downgraden, müssen diese Aktion jedoch innerhalb von 10 Tagen durchführen.
Bitte beachten Sie: Wenn Sie den Windows 11-Vorschau-Build mit der Insider Preview-Methode über Ihr Windows 10-Betriebssystem installiert haben, wird die System hat automatisch die vorherige Build von Windows 10 gespeichert, die zu diesem Zeitpunkt bereits auf dem PC installiert war Zeit. Stellen Sie also sicher, dass Sie das betreffende Element gelöscht haben „Windows.alt“ Ordner vom Laufwerk C:.
Jetzt können Sie die folgenden Schritte ausführen:
- Klicken Sie zuerst auf das Einstellungen (Zahnradsymbol) aus der Taskleiste (Drücken Sie die Tasten Windows + I).
- Sobald die Seite Windows-Einstellungen geöffnet ist, klicken Sie auf System.
- Scrollen Sie im rechten Fensterbereich ein wenig nach unten und klicken Sie auf Erholung.
- Hier sehen Sie eine Option namens „Vorherige Windows-Version“.
- Klicken Sie einfach auf die Geh zurück Knopf daneben.
- Auf dem Bildschirm wird ein Eingabeaufforderungsfenster angezeigt, in dem Sie nach dem Grund gefragt werden (Warum kehren Sie zurück?).
- Nun, Sie sollten auf jeden Fall Feedback eingeben, indem Sie Ihre bevorzugte Option auswählen und zusätzliche Gründe in das Textfeld schreiben. (Es ist sowohl für Microsoft- als auch für Win11-Benutzer wirklich notwendig, in naher Zukunft eine stabilere und flüssigere Benutzererfahrung zu erzielen.)
- Wenn Sie fertig sind, klicken Sie auf Nächste > Von der 'Auf Updates prüfen?' Bildschirm, klicken Sie einfach auf "Nein Danke".
- Lesen Sie die Anweisungen auf dem Bildschirm und klicken Sie dann auf Nächste weiter zu gehen.
- Klicken Sie abschließend auf das „Zurück zum vorherigen Build“ Option und warten Sie darauf.
- Ihr PC wird automatisch neu gestartet und es kann je nach den Spezifikationen Ihres PCs etwa 1-2 Stunden dauern, bis Windows 10 wieder gestartet wird.
- Haben Sie also etwas Geduld und schalten Sie Ihren Computer nicht aus und ziehen Sie das Netzkabel nicht ab.
- Sobald alles erledigt ist, bootet Ihr PC vollständig in Windows 10.
2. Rollback auf Win10 von Win11 (nach 10 Tagen Testzeit)
Wenn die 10-tägige Testphase abgelaufen ist, müssen Sie diese spezielle Methode befolgen, um ein einfaches Downgrade auf Windows 10 durchzuführen. Es wird jedoch dringend empfohlen, diese Methode vor Ablauf der 10 Tage oder der Testversion durchzuführen, da einige Benutzer berichten, dass die „Windows.alt“ Ordner wird nach 10 Tagen Testzeit endgültig gelöscht.
Anzeige
Dann können Sie möglicherweise nicht nahtlos auf Win10 downgraden. Wenn Sie also noch innerhalb der 10 Tage oder des Testzeitraums sind, stellen Sie sicher, dass Sie die folgenden Schritte ausführen:
- Drücken Sie Windows + X Schlüssel zum Öffnen der Schnellzugriffsmenü.
- Klicke auf Windows-Terminal (Admin) von der Liste.
- Wenn Sie von UAC dazu aufgefordert werden, klicken Sie auf Jawohl um das Administratorrecht zu erteilen.
- Führen Sie nun die folgende Befehlszeile aus, um den aktuellen Deinstallationszeitraum zu überprüfen:
DISM /Online /Get-OSUninstallWindow
- So sollte es aussehen Fenster deinstallieren: 10 [Wenn Sie die Meldung "Kein Element gefunden" sehen, bedeutet dies, dass Ihr PC leider nicht mehr berechtigt ist, zu Win10 zurückzukehren, außer für die manuelle Installation]
- Also, wenn es heißt Fenster deinstallieren: 10 dann sollten Sie die folgende Befehlszeile ausführen, um das Deinstallationsfenster von 10 Tagen auf 60 Tage (zwei Monate) zu verlängern:
DISM /Online /Set-OSUninstallWindow /Wert: 60
Notiz: Sie können den Wert nach Belieben zwischen 10 und 60 Tagen ändern. Der maximale Rollback-Zeitraum von Win11 auf Win10 beträgt 60 Tage. Das bedeutet, dass Sie ab diesem Tag innerhalb von zwei Monaten zu Win10 zurückkehren können.
Wenn Sie jetzt ein Downgrade durchführen möchten, nachdem Sie die obigen Schritte ausgeführt haben, folgen Sie einfach der ersten Methode, um dies einfach zu tun.
Anzeige
3. Von Win11 zu Win10 zurückkehren (manuelle Installation)
Immer wenn Sie Windows 10 neu auf Ihrem Computer installieren möchten oder die Testphase von 10 bis 60 Tagen abgelaufen ist, müssen Sie diese Methode als letzte Option ausführen. Wenn Sie alternativ den Ordner „Windows.old“ von Ihrem Computer gelöscht haben, um Speicherplatz freizugeben, gilt dieselbe Methode auch.
Notiz: Stellen Sie sicher, dass Sie a Sicherung der wichtigen Daten bevor Sie einen der folgenden Schritte ausführen.
- Für eine saubere Windows-Betriebssysteminstallation empfehlen wir Ihnen dringend, die Windows 10 Media Creation Tool von der offiziellen Microsoft-Website. Zuerst müssen Sie also "Windows 10 bootfähiges USB-Laufwerk erstellen" mit Rufus.
- Schalten Sie nun Ihren Computer entweder ein oder starten Sie ihn neu, und drücken Sie während des Bootvorgangs schnell die BIOS / SETUP / BOOT-Taste, bis Sie den Boot-Bildschirm von DVD / USB sehen. [Die Tasten variieren je nach Marke oder Modell, aber F2, F11, F12, Delete-Tasten sind am häufigsten]
- Sobald Sie sich beim Booten von DVD / USB-Bildschirm befinden, müssen Sie die Boot-Sequenz auf Ihrem Computer für das angeschlossene Windows 10-USB-Boot-Laufwerk als erste Priorität auswählen.
- Nachdem Sie das eingefügte Windows 10-Laufwerk als primäres Startgerät ausgewählt haben, starten Sie Ihren Computer einfach noch einmal neu. [Entfernen Sie das Windows 10-Laufwerk nicht und ziehen Sie das Netzkabel nicht ab.]
- Wenn der Computer Sie dazu auffordert „Drücken Sie eine beliebige Taste, um von CD oder DVD zu booten….“, drücken Sie einfach eine beliebige Taste auf der Tastatur, um fortzufahren.
- Befolgen Sie nun die Anweisungen auf dem Bildschirm, um fortzufahren.
- Stellen Sie sicher, dass Sie die Sprache, Zeit- und Währungsformat sowie Tastatur oder Eingabemethode vom nächsten Bildschirm.
- Klicken Sie nun auf das Nächste Schaltfläche > Klicken Sie auf Jetzt installieren.
- Von dem Windows-Aktivierungsseite, einfach anklicken „Ich habe keinen Produktschlüssel“.
- Klicken Sie anschließend in der Liste auf die Windows OS Edition oder Architektur, die Sie auf Ihrem Computer installieren möchten. [Wir empfehlen Ihnen, Win10 Home oder Win10 Pro Edition zu wählen]
- Nachdem Sie die Edition ausgewählt haben, klicken Sie auf Nächste.
- Dann gehen Sie die Hinweise und Lizenzbedingungen durch (wenn Sie möchten) > Klicken Sie auf das kleine Kontrollkästchen, das erwähnt wird „Ich akzeptiere die Microsoft-Software-Lizenzbedingungen.“ um es zu aktivieren/auszuwählen.
- Klicken Sie nun auf Nächste > Klicken Sie, um die. auszuwählen „Benutzerdefiniert: Nur Windows installieren (erweitert)“ Option von der „Installationsart“ Seite.
- Alle Ihre angeschlossenen und verfügbaren Festplatten (sowohl HDD als auch SSD) werden hier mit ihrer jeweiligen Festplattengröße angezeigt. [Damit Sie leicht verstehen können, auf welcher Laufwerkspartition Sie das Windows-Betriebssystem installieren möchten]
- Klicken Sie auf die bestimmte Festplattenpartition, auf der Sie Windows installieren möchten.
- Dann klick auf Format > Wenn Sie dazu aufgefordert werden, klicken Sie auf OK um den Vorgang zu bestätigen.
- Sobald die ausgewählte Festplattenpartition formatiert ist, können Sie jetzt Windows 10 installieren.
- Also klick auf Nächste erneut, und der Installationsvorgang des Windows-Betriebssystems wird gestartet.
- Dies kann je nach Hardwareleistung einige Minuten dauern. Also, haben Sie etwas Geduld und warten Sie, bis es abgeschlossen ist.
- Sie sehen den Installationsvorgang und den Fortschrittsbalken ordnungsgemäß auf dem Bildschirm.
- Schließlich sehen Sie die Meldung Installation abgeschlossen auf dem Bildschirm und der Windows-Computer wird automatisch neu gestartet. [Sie können auch manuell auf klicken Jetzt neustarten tun, anstatt darauf zu warten]
- Entfernen Sie beim Neustart des Computers einfach das Windows 10-USB-Laufwerk vom Computer, um das System normalerweise von der primären Festplatte zu starten. [Es ist wichtig]
- Schalten Sie den Computer jedoch nicht aus oder trennen Sie die Stromquelle während der Ersteinrichtung des Windows-Betriebssystems.
- Ihr Computer wird möglicherweise mehrmals automatisch neu gestartet, während der Installationsvorgang oder der anfängliche Setup-Bildschirm abgeschlossen wird. Also keine Panik.
- Voila! Sie werden mit dem Windows 10-Systembildschirm auf Ihrem PC begrüßt.
- Genießen Sie!
Abschluss
So können Sie auf Ihrem Computer ganz einfach von Win11 auf Win10 downgraden. Die Wahrscheinlichkeit ist jedoch hoch, dass Sie sehr bald zu Windows 11 zurückkehren, da die stabile öffentliche Version für den täglichen Gebrauch ausreicht.
Während immer mehr verbesserte Funktionen wie verbesserte Produktivität, visuelle Änderungen, neues Aussehen, flüssige Animationen, verbesserte Sicherheits-/Datenschutzfunktionen, verbessertes Spielerlebnis, Unterstützung für Android-Apps/-Spiele usw. machen Windows 11 zu einem echten Computer der nächsten Generation Betriebssystem.
Jawohl! Das dauert sicher noch ein paar Monate. Und denken Sie auch daran, dass die Berichte herauskommen, dass Microsoft den Support für Windows 10 im Jahr 2025 offiziell beenden wird, um Windows 11-Updates kostenlos an die bestehenden Benutzer weiterzugeben.
Darüber hinaus werden neue Benutzer gezwungen sein, ihre Windows-Reise mit Win11 out of the box zu nutzen, da viele Marken bereits Windows 11-fähige Laptops oder PCs auf den Markt bringen.
Das ist es, Jungs. Wir hoffen, dass dieser Leitfaden für Sie hilfreich war. Für weitere Fragen können Sie unten kommentieren.



