So verbinden Sie einen PS4-Controller mit Windows 10
Verschiedenes / / August 04, 2021
Das Spielen auf einem PC ist für viele eine Vorliebe, da es dem Benutzer die Möglichkeit gibt, die Hardware anzupassen. Die meisten PC-Spieler verwenden beim Spielen die traditionelle Kombination aus Tastatur und Maus, aber die Verwendung eines Controllers bietet ein intuitiveres Erlebnis. Leute, die sich an einen PS4-Controller gewöhnt haben, fanden es schwieriger, zu einer Tastatur-Maus-Kombination zurückzukehren. Diese Controller verfügen über alle Tasten, die ein PC-Titel benötigen könnte. Es kann also etwas dauern, auf einen Controller umzusteigen und sich daran anzupassen, aber es lohnt sich.
Wenn Sie also jemand sind, der PS4-Controller mag, aber lieber auf dem PC spielt, dann würden Sie sich freuen zu wissen, dass Sie Ihren PS4-Controller auch an Ihren PC anschließen können. Sie können es über ein Kabel oder sogar drahtlos verbinden, genau wie bei einer PS4-Konsole. Hier in diesem Artikel erfahren Sie, wie Sie Ihren PS5-Controller mit Ihrem PC verbinden und dann darauf spielen können. Es gibt mehrere Möglichkeiten, Ihren PS4-Controller mit Ihrem PC zu verbinden, und hier werden wir uns einige davon ansehen. Wir haben mehrere Methoden hinzugefügt, damit Sie, wenn eine bestimmte Methode für Sie nicht funktioniert, eine andere wählen können. Lassen Sie uns also ohne weitere Umschweife darauf eingehen.

Seiteninhalt
-
Wie verbinde ich einen PS4-Controller mit deinem PC?
- Steam-Nutzer:
- Verbinden Sie Ihren PS4-Controller über ein USB-Kabel:
- Verbinden Sie Ihren PS4-Controller drahtlos über Bluetooth:
- Laden Sie DS4Windows herunter und installieren Sie es:
- Laden Sie InputMapper herunter und installieren Sie es:
Wie verbinde ich einen PS4-Controller mit deinem PC?
Wenn Sie den Controller, den PC (Windows oder Mac) und ein USB-Kabel haben, können Sie loslegen. Wenn Sie den Controller drahtlos verbinden möchten, können Sie dies über Bluetooth tun. Ihr PC benötigt einen Bluetooth-Adapter, der Bluetooth 2 und höher unterstützt. Wenn Sie kein Bluetooth in Ihr System integriert haben oder es nicht kompatibel ist, können Sie sich sogar ein Sony PlayStation 4 DualShock USB-Wireless-Adapter-Dongle, der direkt in den USB-Anschluss Ihres Rechner.
Steam-Nutzer:
Leute, die Steam verwenden, müssen sich um nichts kümmern. Mit einem Update, das für den Launcher veröffentlicht wurde, können die Benutzer die PS4-Controller jetzt direkt auf Steam konfigurieren. Sie müssen lediglich den Steam-Spielstarter öffnen, den Controller über das USB-Kabel anschließen und schon kann es losgehen. Sie können sogar den Big Picture-Modus von Steam nur mit dem Dualshock 4 steuern. Damit dies funktioniert, müssen Sie lediglich sicherstellen, dass Sie den Steam-Spielstarter auf die neueste Version aktualisiert haben und er einwandfrei funktionieren sollte. Aber für Leute, die nicht auf Steam spielen, müssen Sie eine der unten genannten Methoden verwenden.
Verbinden Sie Ihren PS4-Controller über ein USB-Kabel:
Die neueste Version von Windows 10 unterstützt den PS4 Dualshock-Controller nativ. Sie müssen das USB-Kabel an den USB-Port des PCs anschließen und dann das andere Ende dieses Kabels an Ihren Controller anschließen. Sie können jetzt jedes Spiel starten, das einen Controller unterstützt, und Sie können dieses Spiel damit spielen.
Verbinden Sie Ihren PS4-Controller drahtlos über Bluetooth:
Wenn Sie wie mit Ihrer PS4-Konsole drahtlos mit dem PS4-Controller arbeiten möchten, können Sie dies tun, indem Sie den PS4-Controller über Bluetooth mit Ihrem PC verbinden.
Wenn Sie standardmäßig keinen Bluetooth-Adapter an Ihrem Computer haben, können Sie einen kleinen USB-Empfänger kaufen und diesen direkt an einen USB-Anschluss Ihres Computers anschließen.
- Halte die PS-Taste und die Share-Taste drei Sekunden lang gedrückt, bis der Lichtbalken oben am Controller zu blinken beginnt. Dies bedeutet, dass es zum Pairing bereit ist.
- Halten Sie die Windows-Taste + X gedrückt und wählen Sie "Einstellungen" aus der Liste der Optionen.
- Klicken Sie auf Geräte.
- Klicken Sie auf die Registerkarte Bluetooth & andere Geräte.
- Klicken Sie dann auf „Bluetooth oder anderes Gerät hinzufügen“.
- Befolgen Sie danach die Anweisungen auf dem Bildschirm, um den Kopplungsvorgang Ihres Computers und Ihres PS4-Controllers abzuschließen.
Sobald es auf Ihrem Computer als verbunden angezeigt wird, starten Sie ein beliebiges Spiel, das den Controller unterstützt, und Sie können es verwenden. Denken Sie jedoch daran, dass Sie Ihren Controller aufgeladen halten müssen, um ihn drahtlos zu verwenden. Um den Controller aufzuladen, verwenden Sie einfach das USB-Kabel, mit dem Sie Ihren Controller mit der PS4-Konsole verbinden. Dieses Mal können Sie den USB-Anschluss Ihres PCs zum Aufladen verwenden.
Laden Sie DS4Windows herunter und installieren Sie es:
Wenn Sie Ihren Controller nicht einfach zum Laufen bringen können, indem Sie ihn einfach an Ihren Computer anschließen, sollten Sie das Drittanbieterprogramm DS4Windows.exe herunterladen.
Anzeige
- Laden Sie das Programm herunter, indem Sie darauf klicken Github-Link.
- Nachdem die ZIP-Datei heruntergeladen wurde, klicken Sie mit der rechten Maustaste und wählen Sie, um sie zu extrahieren.
- Doppelklicken Sie dann auf die Datei DS4Windows.exe und starten Sie sie auf Ihrem Computer.
- Wenn das Anwendungsfenster angezeigt wird, klicken Sie auf Schritt 1: Installieren Sie den DS4-Treiber.
- Klicken Sie nach Abschluss der Treiberinstallation auf Fertig stellen.
Um Ihren Controller nun drahtlos mit Ihrem Computer zu verbinden, müssen Sie ihn über Bluetooth verbinden.
- Halte die PS-Taste und die Share-Taste drei Sekunden lang gedrückt, bis der Lichtbalken oben am Controller zu blinken beginnt. Dies bedeutet, dass es zum Pairing bereit ist.
- Halten Sie die Windows-Taste + X gedrückt und wählen Sie "Einstellungen" aus der Liste der Optionen.
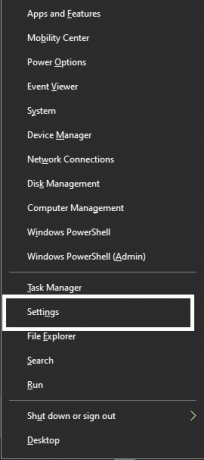
- Klicken Sie auf Geräte.
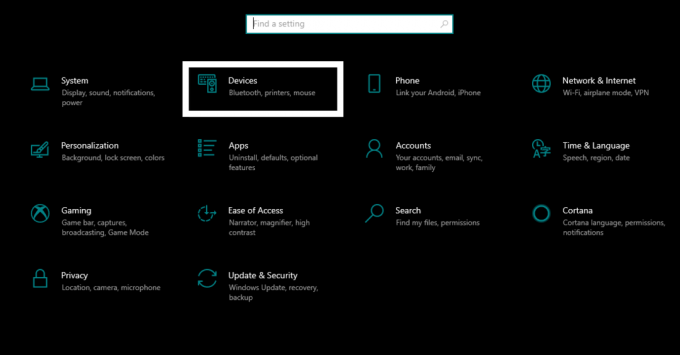
Anzeige
- Klicken Sie auf die Registerkarte Bluetooth & andere Geräte.

- Klicken Sie dann auf „Bluetooth oder anderes Gerät hinzufügen“.
- Auf Ihrem Bildschirm sollten Sie die Option zum Verbinden mit einem Wireless Controller sehen.
- Befolgen Sie danach die Anweisungen auf dem Bildschirm, um den Kopplungsvorgang Ihres Computers und Ihres PS4-Controllers abzuschließen.
- Öffnen Sie die DS4Windows-Anwendung erneut.
- Minimieren Sie dann die Anwendung und starten Sie dann ein beliebiges Spiel. Sie können es mit Ihrem Controller spielen.
Sobald Sie mit dem Spiel fertig sind, müssen Sie diese Anwendung deaktivieren.
- Öffnen Sie die DS4Windows-Anwendung und klicken Sie auf Stop.
Um die Verbindung zu deaktivieren, können Sie Bluetooth auf Ihrem Computer deaktivieren. Wenn Sie Ihren Computer und Controller erneut verbinden möchten, drücken Sie die PS-Taste auf Ihrem Controller, schalten Sie Bluetooth auf Ihrem PC ein und öffnen Sie die DS4Windows-Anwendung.
Laden Sie InputMapper herunter und installieren Sie es:
Ein weiteres Programm von Drittanbietern, mit dem Sie einen Controller an einen PC anschließen können, ist das Programm InputMaper.
- Laden Sie das Programm herunter, indem Sie auf klicken hier.
- Installieren Sie die Anwendung, die Sie gerade heruntergeladen haben.
- Verbinden Sie dann den Controller über ein USB-Kabel mit Ihrem PC oder verbinden Sie ihn über Bluetooth. Befolgen Sie einfach die oben genannten Schritte zum Einrichten der Verbindung zwischen dem Controller und dem Computer über Bluetooth.
- Öffnen Sie nun das InputMapper-Programm, und es sollte Ihren Controller erkennen und einsatzbereit machen. Starten Sie danach einfach ein beliebiges Spiel und spielen Sie es mit Ihrem PS4-Controller.
So können Sie den PS4-Controller mit einem Windows-PC verbinden. Wenn Sie Fragen oder Fragen zu diesem Artikel haben, kommentieren Sie unten, und wir werden uns bei Ihnen melden. Schauen Sie sich auch unsere anderen Artikel an Tipps und Tricks zum iPhone,Android-Tipps und -Tricks, PC-Tipps und -Tricks, und vieles mehr für weitere nützliche Informationen.



