So installieren Sie Google Apps auf einem Huawei-Gerät (Play Services / Store)
Android Tipps & Tricks / / August 05, 2021
In diesem Tutorial zeigen wir Ihnen, wie Sie Google Apps auf Huawei-Geräten installieren. Ohne tief in das politische Schlagabtauschfest einzusteigen, gibt es einen anhaltenden Handelskrieg zwischen den USA und China. Infolgedessen hat es im ehemaligen Land zum Huawei-Verbot geführt. Aber das ist es nicht. Die Regierung hat Google außerdem angewiesen, den Versand aller seiner Apps, Frameworks und Dienste auf Huawei-Geräten einzustellen.
Dies hat den Benutzern, die Geräte von diesem OEM haben, große Probleme bereitet. Schließlich muss man sich vorstellen, was ein Android-Gerät ohne das Google-Ökosystem möchte. Dank des Open-Source-Charakters von Android haben viele Entwickler jedoch eine praktische Lösung gefunden, um diese Einschränkung zu umgehen. In diesem Handbuch geben wir einen solchen Tipp weiter, mit dem Sie Google Apps auf Ihrem Huawei-Gerät installieren können. Folgen.

Inhaltsverzeichnis
-
1 So installieren Sie Google Apps auf einem Huawei-Gerät
- 1.1 Voraussetzungen
- 1.2 SCHRITT 1: Vorbereiten des USB-Sticks
- 1.3 SCHRITT 2: Stellen Sie das Backup vom USB-Stick wieder her
- 1.4 SCHRITT 3: Installieren der Google Apps
- 1.5 SCHRITT 4: Melden Sie sich in Ihrem Google-Konto an
- 1.6 SCHRITT 5: Installieren Sie Google Services Framework
- 1.7 SCHRITT 6: Installieren Sie Google Play Services
- 1.8 SCHRITT 7: Entfernen Sie die Google Services Framework-ID
- 1.9 SCHRITT 8: Generieren Sie eine neue Google Services Framework-ID
- 1.10 SCHRITT 9: Aktualisieren Sie die Google Play-Dienste
So installieren Sie Google Apps auf einem Huawei-Gerät
Es gibt einige Voraussetzungen, die Ihr Gerät benötigt, um sich zu qualifizieren. Stellen Sie sicher, dass Ihr Gerät alle diese Anforderungen erfüllt, und fahren Sie erst dann mit den Installationsschritten fort.
Voraussetzungen
- Erstellen Sie in erster Linie eine vollständige Gerätesicherung.
- Für diesen Vorgang benötigen Sie ebenfalls einen USB-Stick. Sie können entweder einen USB-C-OTG-Adapter mit einem „normalen“ USB-Stick oder einen USB-C-Stick verwenden.
- Ebenso müssen Sie Ihr Gerät formatieren. Ohne das wären Sie nicht in der Lage, die unten genannten Optimierungen durchzuführen. Gehen Sie also zum Menü Einstellungen, suchen Sie nach der Option Zurücksetzen und führen Sie einen Werksreset durch.
- Laden Sie jetzt die Googlepack. Es enthält alle erforderlichen Google Apps und Dienste. Credits für diese Datei gehen an XDA Senior Member letschky.
Das ist es. Dies waren die erforderlichen Dateien. Sie können nun mit den Schritten zum Installieren von Google Apps auf Ihrem Huawei-Gerät fortfahren.
SCHRITT 1: Vorbereiten des USB-Sticks
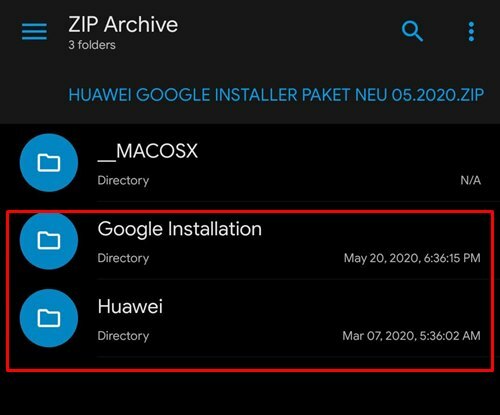
Nachdem Sie das Google Pack heruntergeladen haben, extrahieren Sie den Inhalt und übertragen Sie ihn auf Ihren USB-Stick. Sie sollten zwei Ordner mit den Namen Google Installation und Huawei finden. Stellen Sie sicher, dass sich beide im Stammverzeichnis des USB-Sticks und nicht in einem Ordner befinden.
SCHRITT 2: Stellen Sie das Backup vom USB-Stick wieder her
- Schließen Sie den USB-Stick an Ihr Huawei-Gerät an und navigieren Sie zu folgendem Speicherort:
Einstellungen / System & Updates / Backup & Restore / Datensicherung / Externer Speicher / USB-Speicher
- Wählen Sie nun diese Sicherungsdatei aus und tippen Sie auf Wiederherstellen.

Die Sicherungsdatei - Es wird dann nach dem Passwort gefragt, geben Sie Folgendes ein: firlando234
SCHRITT 3: Installieren der Google Apps
- Nach Abschluss der Wiederherstellung sollte die auf Ihrem Gerät installierte Lzplay-App angezeigt werden.
- Starten Sie es und tippen Sie auf Aktivieren, dann auf Zulassen und klicken Sie auf die blaue Schaltfläche.
- Öffnen Sie nun die Dateimanager-App auf Ihrem Gerät und wechseln Sie zum Google-Installationsordner.
- Installieren Sie die folgenden sechs Apps aus diesem Ordner:

- Google android.gms.policy Beiwagen aps.apk
- Google Kontakte Sync.apk
- GMS Core 19.apk
- Playstore.apk
- Shared Library.apk
- GAM_v4.0.3.apk
- Führen Sie nun die folgenden Schritte aus, um sich bei Ihrem Konto anzumelden und Google Apps auf Ihrem Huawei-Gerät zu installieren.
SCHRITT 4: Melden Sie sich in Ihrem Google-Konto an
- Es ist jetzt Zeit, sich in Ihrem Google-Konto anzumelden. Gehen Sie dazu zu folgendem Ort:
Einstellungen / Benutzer und Konten / Konto hinzufügen / Google
- Befolgen Sie die Anweisungen auf dem Bildschirm, um den Einrichtungsvorgang abzuschließen.
- Wenn Sie ein anderes Google-Konto hinzufügen möchten, tun Sie dies sofort. Sie können es später nicht mehr tun.
SCHRITT 5: Installieren Sie Google Services Framework
- Starten Sie die Dateimanager-App auf Ihrem Gerät und navigieren Sie zum Google-Installationsordner.
- Installieren Sie die folgende App:
Google Services Framework-com.google.android.gsf-29-v10.apk

- Nach der Installation erhalten Sie möglicherweise ständig Benachrichtigungen über den Fehler von Google Play Protect. Kein Problem, es ist vorübergehend und wird später behoben.
SCHRITT 6: Installieren Sie Google Play Services
- Sie müssen die Google Play-Dienste jetzt erneut deinstallieren. Gehen Sie dazu zu der unten stehenden Stelle.
Einstellungen / Apps / Apps / Systemprozesse anzeigen / Google Play Services
- Tippen Sie auf Deinstallieren, um die Wiedergabedienste zu entfernen.
- Starten Sie anschließend den Datei-Explorer und rufen Sie die Google-Installation auf.
- Installieren Sie dann den GMS Core Mod 1.apk aus diesem Ordner. Danach erfordert der nächste Schritt zum Installieren von Google Apps auf Ihrem Huawei-Gerät die Deinstallation der Google Services Framework-ID.

SCHRITT 7: Entfernen Sie die Google Services Framework-ID
- Gehen Sie erneut zum Google-Installationsordner und installieren Sie dieses Mal die Datei Geräte-ID_v1.0_apkpure.com.apk.
- Starten Sie nun die Geräte-Manager-App und tippen Sie im Feld "IMEI" auf "Berechtigung erteilen".
- Tippen Sie im angezeigten Berechtigungsdialogfeld auf Zulassen.
- Ab sofort gibt es eine eindeutige ID unter dem Google Service Framework (GFS). Dies muss gelöscht werden.
- Gehen Sie dazu zu der folgenden Stelle:
Einstellungen / Apps / Apps / Systemprozesse anzeigen / Google Services Framework
- Tippen Sie auf Speicher und löschen Sie die Daten und den Cache.

- Kehren Sie nun zur Geräte-Manager-App zurück und prüfen Sie, ob die eindeutige ID gelöscht wurde oder nicht. Wenn es noch vorhanden ist, starten Sie Ihr Gerät neu und lesen Sie die anderen Schritte, um den Cache und die Daten des Google Services Framework zu löschen. Fahren Sie so fort, bis die eindeutige ID gelöscht wurde.
SCHRITT 8: Generieren Sie eine neue Google Services Framework-ID
- Nachdem wir die Geräte-ID gelöscht haben, ist es Zeit, eine neue zu generieren. Gehen Sie dazu zu der folgenden Stelle:
Einstellungen / Apps / Apps / Google Play Store
- Löschen Sie den Cache und die Daten des Play Store. Wenn dies erledigt ist, starten Sie diese App und Sie erhalten möglicherweise die Verbindungsfehlermeldung.
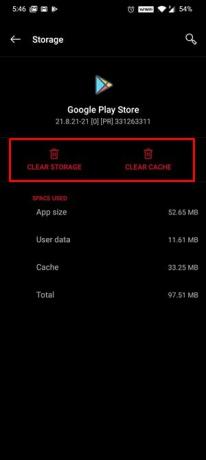
- Tippen Sie auf die Schaltfläche Erneut versuchen und prüfen Sie, ob Sie auf das Geschäft zugreifen können. In einigen Fällen müssen Sie etwa 15 bis 20 Mal auf diese Schaltfläche "Erneut versuchen" tippen.
- Sie können auch den Cache und die Daten des Google Services-Frameworks sowie des Google Play Store löschen. Fahren wir nun mit dem letzten Schritt fort, um Google Apps auf Ihrem Huawei-Gerät zu installieren, indem Sie die Play Services aktualisieren.
SCHRITT 9: Aktualisieren Sie die Google Play-Dienste
- Es ist Zeit, die Google Play-Dienste zu aktualisieren. Dafür würden wir es deinstallieren und seine modifizierte Version neu installieren. Gehen Sie also zu der folgenden Stelle:
Einstellungen / Apps / Apps / Systemprozesse anzeigen / Google Play Services
- Tippen Sie nun auf die Schaltfläche Deinstallieren, um diese App von Ihrem Gerät zu entfernen.
- Starten Sie dann die Dateimanager-App und rufen Sie die Google-Installation auf.
- Installieren Sie in diesem Ordner den GMS Core Mod 2.apk
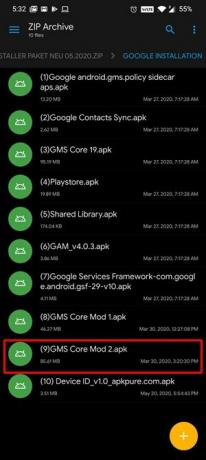
Damit ist der Prozess abgeschlossen. Wenn jedoch weiterhin die Meldung "Play Protect-Fehler" angezeigt wird, müssen Sie den Vorgang ab SCHRITT 6 wiederholen, d. H. Die Installation von Google Play Services. In einigen Fällen kann Ihr Gerät jedoch mitten im Prozess stecken bleiben und keinen Ausweg finden.
In diesem Fall müssen Sie möglicherweise Ihr Gerät formatieren und alle Schritte von Anfang an wiederholen. In diesem Sinne schließen wir die Anleitung zur Installation von Google Apps auf Huawei-Geräten ab. Wenn Sie immer noch Probleme haben, teilen Sie uns dies bitte im Kommentarbereich unten mit. Darüber hinaus sind hier einige gleichermaßen nützlich iPhone Tipps und Tricks, PC-Tipps und Tricks, und Android Tipps und Trick dass Sie auschecken sollten.



![So installieren Sie Stock ROM auf Ssky Y444 [Firmware Flash File / Unbrick]](/f/941a36f2b85a5cad4825dae6739323b6.jpg?width=288&height=384)