So aktivieren und deaktivieren Sie Entwickleroptionen auf Ihrem Android-Gerät
Android Tipps & Tricks / / August 05, 2021
Android ist ein großartiges Betriebssystem, mit dem der Benutzer sein Gerät nach seinen Wünschen anpassen kann. Obwohl es bestimmte Vorsichtsmaßnahmen gibt, die Sie beachten müssen, bevor Sie Ihr Smartphone optimieren, öffnet es bei korrekter Ausführung die Welt der neuen Funktionen und Verbesserungen. Wir haben viele Mods und Module gesehen, die die Produktivität des Geräts steigern. Es gibt jedoch ein verstecktes oder eher geheimes Menü unter der Option "Einstellungen" mit dem Namen "Entwickleroptionen" ermöglicht dem Benutzer viele Hardcore-Einstellungen und Optimierungen, die zusätzliche Funktionen für die Gerät.
Wie der Name schon sagt, ist es jedoch für Benutzer gedacht, die genau wissen, womit sie es zu tun haben, da ein falscher Schalter ihr Android-Gerät beschädigen kann. In diesem Beitrag erfahren Sie, wie Sie Entwickleroptionen auf Ihrem Android-Gerät aktivieren und deaktivieren. Nicht alle Einstellungen in den Entwickleroptionen sind für Entwickler gedacht, stattdessen gibt es einige Einstellungen wie das Ausschalten Animationen, um Ihr Gerät zu beschleunigen, Ihren GPS-Standort zu fälschen oder das USB-Debugging usw. zu aktivieren, das für durchschnittliche Benutzer gedacht ist zu. Nachdem dies gesagt ist, lassen Sie uns direkt in den Artikel springen, um mehr über diese versteckte Option zu erfahren:

Inhaltsverzeichnis
- 1 Entwickleroptionen: Vorteile
-
2 So aktivieren und deaktivieren Sie Entwickleroptionen auf Ihrem Android-Gerät
- 2.1 Entwickleroptionen aktivieren
- 2.2 Entwickleroptionen deaktivieren
Entwickleroptionen: Vorteile
Bevor wir mit dem Verfahren zum Deaktivieren oder Aktivieren der Entwickleroptionen auf Ihren Android-Geräten fortfahren, lassen Sie uns Verstehen Sie zunächst einige grundlegende Dinge wie die Vorteile dieser versteckten Option für den Durchschnittsbenutzer sowie Entwickler. Also laut dem Beamten Google Auf der folgenden Website finden Sie eine Liste der Hauptoptionen und ihrer Vorteile, die Sie im Menü "Entwickleroptionen" erhalten.
- Erinnerung: (Unter Android 8.0 und höher) Zeigen Sie Speicherstatistiken an, z. B. durchschnittliche Speichernutzung, Speicherleistung, Gesamt verfügbarer Speicher, durchschnittlich verwendeter Speicher, wie viel freier Speicher verfügbar ist und wie viel Speicher von verwendet wird Apps.
- Demo-Modus der System-Benutzeroberfläche: Erleichtert das Erstellen sauberer Screenshots, indem eine allgemeine, voreingestellte Benachrichtigungsleiste angezeigt wird, in der keine Benachrichtigungen oder Warnungen zu niedrigem Batteriestand angezeigt werden. Mit Demo-Modus aktivieren können Sie das Erscheinungsbild der Statusleiste mithilfe von ADB-Demo-Modus-Befehlen ändern. Oder Sie können den Demo-Modus anzeigen verwenden, um Benachrichtigungen auszublenden und eine voreingestellte Statusleiste anzuzeigen.
- Desktop-Backup-Passwort: Legt ein Sicherungskennwort fest, damit Sie mithilfe von ADB-Befehlen Geräte-Apps und -Daten unter Kennwortschutz sichern und wiederherstellen können.
-
Wach bleiben: Legt fest, dass Ihr Bildschirm jedes Mal eingeschaltet bleibt, wenn Sie ihn anschließen.

- USB-Debugging: Debugging-Optionen bieten Möglichkeiten zum Konfigurieren des Debuggens auf dem Gerät und zum Herstellen der Kommunikation zwischen dem Gerät und Ihrem Entwicklungscomputer.
- Wählen Sie die Mock Location App aus: Verwenden Sie diese Option, um den GPS-Standort des Geräts zu fälschen und zu testen, ob sich Ihre App an anderen Standorten gleich verhält. Um diese Option zu verwenden, laden Sie eine GPS-Mock-Location-App herunter und installieren Sie sie.
- Wählen Sie USB-Konfiguration: Festlegen, wie der Computer das Gerät identifizieren soll. Sie können Geräte nur zum Laden, zum Übertragen von Dateien (MTP), zum Übertragen von Bildern (PTP), zum Verwenden Ihres mobilen Internets auf dem PC (RNDIS) oder zum Übertragen von Audio- oder MIDI-Dateien konfigurieren.
-
Bluetooth AVRCP-Version: Wählen Sie die Profilversion aus, mit der Sie alle Bluetooth-A / V-Geräte steuern möchten, auf die Ihr Gerät Zugriff hat. Tippen Sie zur Feinabstimmung der Audiowiedergabe auf dem Gerät auf die folgenden Optionen und stellen Sie sie ein:
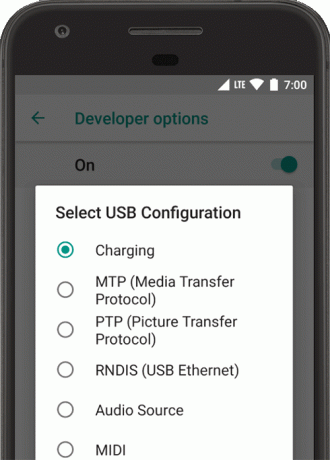
- Bluetooth Audio Codec: Passen Sie die Klangqualität (Codec) Ihrer Geräte an, indem Sie einen der folgenden Codecs auswählen:
- SBC: Übertragen Sie Daten auf Bluetooth-Audioausgabegeräte wie Kopfhörer und Lautsprecher.
- AAC: Bessere Klangqualität von kabelgebundenen Geräten als MP3 bei ähnlichen Bitraten.
- aptX: Ein reiner kabelloser Sound in hochwertigen Smartphones, Lautsprechern, Soundbars, Kopfhörern und Tablets.
- aptX HD: Hochauflösendes Streaming zu Bluetooth-Geräten.
- LDAC: Bieten Sie hochwertige Musik über drahtlose Verbindungen.
- Optionale Codecs aktivieren und optionale Codecs deaktivieren: Wenn Sie zusätzliche Codec-Implementierungen installiert haben, verwenden Sie diese Optionen, um sie zu aktivieren und zu deaktivieren.
- Bluetooth Audio Codec: Passen Sie die Klangqualität (Codec) Ihrer Geräte an, indem Sie einen der folgenden Codecs auswählen:
- Bluetooth Audio Sample Range: Passen Sie die Anzahl der Audio-Samples pro Sekunde an, indem Sie eine Audio-Codec-Samplerate auswählen. Höhere Abtastraten verbrauchen mehr Ressourcen.
- Bluetooth Audio Bits Pro Beispiel: Stellen Sie die Anzahl der Informationsbits in jedem Audio-Sample ein. Mit einer höheren Bitrate ist der Sound besser, aber die Sample-Datei ist größer.
- Bluetooth-Audiokanalmodus: Wählen Sie Mono oder Stereo.
- Bluetooth Audio LDAC Codec: Optimieren Sie den Sound, um die Audioqualität zu verbessern, die Audio- und Verbindungsqualität auszugleichen, die Verbindungsqualität zu erhöhen oder verwenden Sie eine adaptive Bitrate, um die Audio- und Verbindungsqualität auszugleichen.
- Aggressive Übergabe von Wi-Fi an Mobiltelefone: Wenn das Signal niedrig ist, kann Wi-Fi die Datenverbindung effizienter an ein Mobilfunknetz übergeben.
- Taps anzeigen: Zeigen Sie Tippen an, wenn Sie den Bildschirm berühren. Ein Kreis erscheint unter Ihrem Finger oder Stift und folgt Ihnen, während Sie sich auf dem Bildschirm bewegen.
- Zeiger Ort: Anzeigen der Zeigerposition (Tippen) auf dem Gerät mit Fadenkreuz.
- Fensteranimationsskala: Legt die Wiedergabegeschwindigkeit der Fensteranimation fest, damit Sie die Leistung bei verschiedenen Geschwindigkeiten überprüfen können. Eine niedrigere Skala führt zu einer schnelleren Geschwindigkeit.
- Übergangsanimationsskala: Legt die Wiedergabegeschwindigkeit der Übergangsanimation fest, damit Sie die Leistung bei verschiedenen Geschwindigkeiten überprüfen können. Eine niedrigere Skala führt zu einer schnelleren Geschwindigkeit.
- Sekundäranzeigen simulieren: Erstellt eine sekundäre Anzeige als Overlay auf dem Gerät. Dies ist nützlich, wenn Sie zusätzliche Anzeigen für die Präsentation unterstützen.
- 4x MSAA erzwingen: Aktiviert Multisample-Anti-Aliasing (MSAA) in Open GL ES 2.0, um High-End-Spiele und -Anwendungen zu beschleunigen.
- HW-Overlays deaktivieren: Durch die Verwendung des Hardware-Overlays kann jede App, die etwas auf dem Bildschirm anzeigt, weniger Rechenleistung verbrauchen. Ohne die Überlagerung teilt eine App den Videospeicher und muss ständig nach Kollisionen und Übersteuerungen suchen, um ein korrektes Bild zu rendern. Die Überprüfung verbraucht viel Rechenleistung.
- USB-Audio-Routing deaktivieren: Deaktivieren des automatischen Routings zu externen Audiogeräten, die über einen USB-Anschluss an einen Computer angeschlossen sind.
- Überwachung: Überwachungsoptionen bieten visuelle Informationen zur App-Leistung, z. B. lange Thread- und GPU-Vorgänge.
- Hintergrund Prozesslimit um die Anzahl der Prozesse festzulegen, die gleichzeitig im Hintergrund ausgeführt werden können.
- Erlaube Apps auf extern erzwingen: Mit dieser Option können Sie jede Anwendung für die Installation im externen Speicher qualifizieren, wenn Ihnen der Speicherplatz im internen Speicher ausgeht.
- Ändern der Größe von Aktivitäten: Dadurch kann die Anwendung im Split-Modus ausgeführt werden.
So aktivieren und deaktivieren Sie Entwickleroptionen auf Ihrem Android-Gerät
Entwickleroptionen aktivieren
Zu Aktivieren das Entwickleroption Führen Sie auf Ihrem Gerät die folgenden Schritte aus:
- Gehe zum die Einstellungen Menü Ihres Android-Geräts.
- Scrollen Sie dann nach unten und gehen Sie zu Über.
- Jetzt müssen Sie zu gehen Software-Informationen >> Mehr.
- Tippen Sie hier auf Build-Nummer 7-8 Mal, bis Sie eine Nachricht sehen "Sie sind jetzt ein Entwickler".
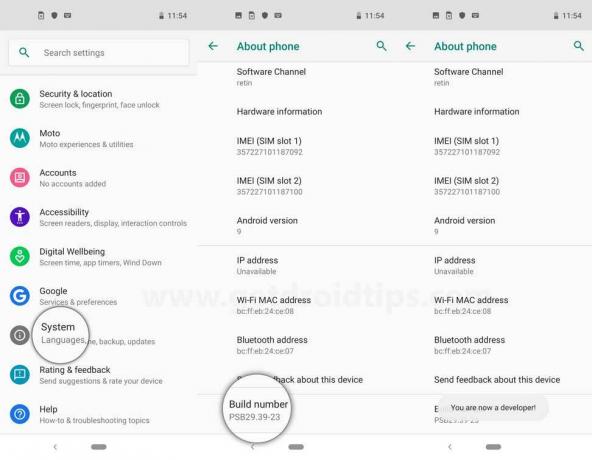
Im folgenden Video erfahren Sie, wie Sie die Entwickleroptionen auf jedem Android-Gerät aktivieren. (Beachten Sie, dass wir das Galaxy S10 für diesen Zweck verwendet haben, es jedoch für jedes Android-Gerät gilt.)
Entwickleroptionen deaktivieren
Zu Deaktivieren das Entwickleroption Führen Sie auf Ihrem Gerät die folgenden Schritte aus:
Methode 1:
- Gehe zum die Einstellungen Menü Ihres Android-Geräts.
- Scrollen Sie dann nach unten und gehen Sie zu Entwickleroptionen.
- Schalten Sie den Schieberegler oben im rechten Bereich auf Aus.
Methode 2:
- Gehe zu die Einstellungen.
- Gehe zu Apps.
- Dann scrollen Sie nach unten und finden System.
- Gehe zu Lager.
- Drücken Sie Daten löschen. (Beachten Sie, dass alle Systemeinstellungskonten usw. gelöscht werden, wenn Sie diesen Schritt ausführen)
Also, da hast du es von meiner Seite in diesem Beitrag. Ich hoffe, euch hat dieser Beitrag gefallen und ihr habt verstanden, wie wichtig es ist und wie man das Menü Entwickleroptionen in den Einstellungen auf jedem Android-Smartphone aktiviert und deaktiviert. Lassen Sie uns in den Kommentaren unten wissen, wenn Sie nach den oben genannten Befehlen auf eine Problemdatei stoßen. Bis zum nächsten Beitrag… Prost!
Ein von Six Sigma und Google zertifizierter digitaler Vermarkter, der als Analyst für ein Top-MNC arbeitete. Ein Technik- und Automobil-Enthusiast, der gerne schreibt, Gitarre spielt, reist, Fahrrad fährt und sich entspannt. Unternehmer und Blogger.



