Behebung der Windows-Installation in der SAFE_OS-Phase mit einem Fehler fehlgeschlagen
Windows / / August 04, 2021
Anzeige
Windows-Updates bringen immer den besten technologischen Fortschritt. Wenn wir Windows auf die neuere Version aktualisieren, besteht möglicherweise die Möglichkeit einer Unterbrechung, da das von uns verwendete Gerät nicht mit den Updates kompatibel ist oder andere Probleme auftreten können. Eine Art Fehler tritt an der Stelle von BOOT auf, wenn wir uns 100% des Upgrade-Installationsprozesses nähern. Es wird eine Meldung mit dem Fehlercode 0xC1900101 - 0x20017 angezeigt.
Es kann verschiedene Gründe geben, um den Fehler als fehlerhafte Peripheriegeräte, Hardwareprobleme oder zu erhalten Fehlfunktionen, schlechte Treiber, Fehler bei der Eintragung in das Register oder ein Fehler im System die Einstellungen. Einige der hier diskutierten Lösungen, um diese Art von Fehler zu beseitigen.

Inhaltsverzeichnis
-
1 Behebung der fehlgeschlagenen Windows-Installation in der SAFE-Betriebssystemphase mit einem Fehler:
- 1.1 Aktualisieren Sie die Treiber, bevor Sie die Windows-Version aktualisieren:
- 1.2 Netzwerktreiber entfernen:
- 1.3 Starteinstellungen ändern:
- 1.4 RAM-Optimierung:
- 1.5 WLAN-Karte entfernen:
- 1.6 6. Optimieren Sie Ihr System:
- 1.7 7. BIOS-Updates:
Behebung der fehlgeschlagenen Windows-Installation in der SAFE-Betriebssystemphase mit einem Fehler:
Sobald Sie bei der Installation der Windows-Aktualisierung auf den Fehler stoßen, sehen Sie sich möglicherweise die folgenden Lösungen an. Verwenden Sie diese Lösungen nacheinander und vergessen Sie nicht, alle Benutzerdaten zu sichern, bevor Sie mit dem Upgrade für Windows fortfahren. Trennen Sie alle externen Geräte, bevor Sie mit dem Aktualisierungsvorgang fortfahren. Sie müssen nur diese einfachen Methoden befolgen, um das Problem zu beheben:
Anzeige
Aktualisieren Sie die Treiber, bevor Sie die Windows-Version aktualisieren:
Dies ist eine allgemeine Ursache für den Fehler "Windows-Installationsfehler". Wie vor dem Versuch, ein Upgrade auf die neuere Windows-Version durchzuführen, müssen Sie die Systemtreiber aktualisieren. Sie können jede Drittanbieter-App verwenden, um Ihren Treiber automatisch zu aktualisieren, oder Sie können dies manuell tun. Während Sie Ihren Treiber mit einem Drittanbieter-Tool aktualisieren, werden automatisch die veralteten und fehlerhaften Treiber überprüft und eine zuverlässige Lösung empfohlen.
Wenn Sie manuelle Aktualisierungen von Treibern vornehmen möchten, muss dies kein schneller Vorgang sein. Sie müssen das genaue Modell Ihrer Geräte und die neuesten Treiberupdates für jedes Gerät kennen. Der Vorgang ist zwar zeitaufwändig und kann auch zu Fehlern führen, da Sie möglicherweise nicht die neuesten Updates finden.
Netzwerktreiber entfernen:
Netzwerktreiber können während des BOOT-Prozesses einige Probleme verursachen. Sie müssen nur die Netzwerktreiber deaktivieren, da diese möglicherweise nicht mit der Aktualisierung von Windows kompatibel sind.
Führen Sie die folgenden Schritte aus, um die Netzwerktreiber zu entfernen:
- Drücken Sie die Windows-Taste und X. und suchen Sie die Gerätemanager in der angezeigten Liste.
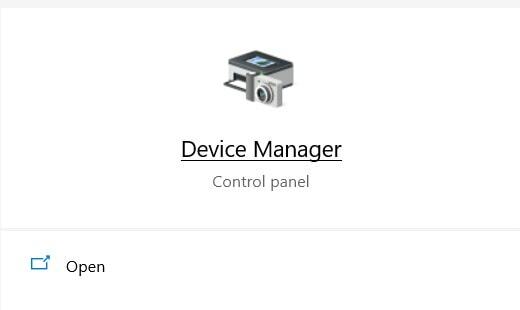
- Wählen Gerätemanager und gehe zum Bluetooth Sektion.
- Finden Sie die Bluetooth Fahrer hier und da Rechtsklick darauf.
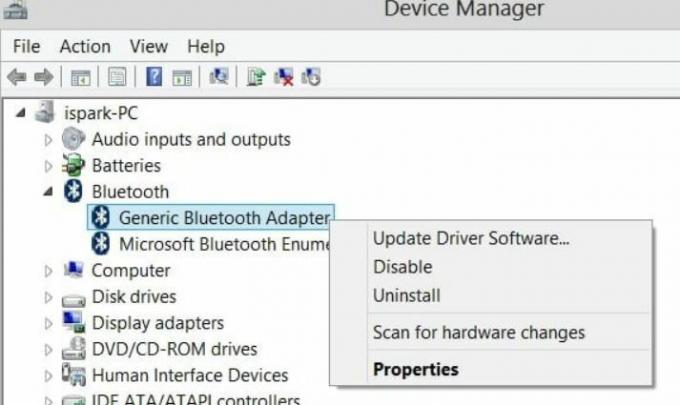
- Schlagen Sie die Deinstallieren Taste.
- Ebenso müssen Sie andere Netzwerktreiber herausfinden und alle deinstallieren.
- Jetzt müssen Sie beim Booten das BIOS aufrufen.
- Neustart Ihren Computer und geben Sie in die BIOS-Modus beim Booten.
- Dort finden Sie die Fortgeschrittene Tab.
- Fahren Sie fort mit dem Drahtloser Bereich und deaktivieren InternBluetooth und Internes WLAN Optionen in diesem Abschnitt.
- Drücken Sie die Esc Taste, um zurück zu gehen.
- Klicken sparen und fortfahren.
- Dadurch werden alle Netzwerktreiber nicht mehr funktionieren.
- Überprüfen Sie nun, ob der Fehler weiterhin besteht oder nicht. Wenn Sie den Fehler immer noch finden, fahren Sie mit der nächsten Lösung fort.
Starteinstellungen ändern:
Wenn Sie die Installationsfehler beheben möchten, können Sie bestimmte Änderungen an den Starteinstellungen vornehmen. Befolgen Sie diese einfachen Schritte, um eine Änderung zu erhalten:
Anzeige
- Drücken Sie 'Windows-Taste + R.", Das die"Lauf' Möglichkeit
- Art 'services.msc’Im Textfeld und drücken Sie die Eingabetaste.
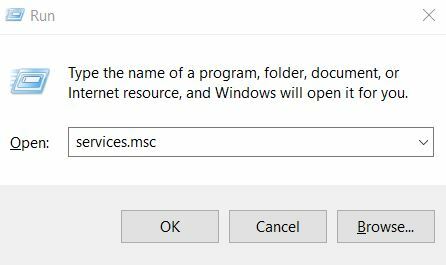
- Finden Sie diese Dienste: Intelligenter Hintergrund Transfer Service, Windows Update Service und Kryptografischer Dienst.

- Doppelklicken Sie auf jedes der Symbole und gehen Sie zu Eigenschaften Sektion.
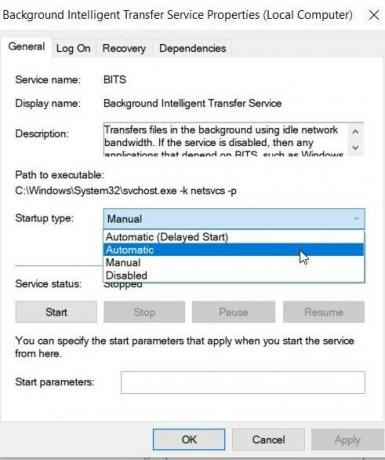
- Legen Sie den Starttyp als fest Automatisch.
- Speichern Sie die Änderungen, indem Sie auf klicken sparen Schaltfläche und klicken OK.
- Starten Sie zum Schluss den PC neu und versuchen Sie erneut, Windows 10 zu installieren.
- Wenn der Fehler in jedem Fall gleich bleibt, können Sie die folgende Methode anwenden.
RAM-Optimierung:
Das Ändern der RAM-Module kann Benutzern auch dabei helfen, eine einfache und reibungslose Installation von Windows 10 zu erreichen. Manchmal musst du Entfernen Sie den zusätzlichen RAM und manchmal wird es notwendig Fügen Sie zusätzlichen RAM hinzu. Sie können je nach Bedarf und Notwendigkeit vorgehen.
WLAN-Karte entfernen:
Wenn Sie einige Hardwareänderungen vornehmen möchten, können Sie die WLAN-Karte entfernen. Sichern Sie alle Dateien in Ihrem System und führen Sie die folgenden einfachen Schritte aus, um die WLAN-Karte zu entfernen:
- Entfernen Sie die Batterie nach dem Ausschalten Ihres PCs.
- Ziehen Sie den Stecker heraus alle extern angeschlossenen Geräte und Kabel.
- Suchen Sie die WLAN-Karte Fach, da es für verschiedene Hardware unterschiedlich ist.
- Lösen Sie die Drähte sehr sorgfältig, die auf der Karte angebracht sind.
- Losoe die Clips um die Funkkarte fest zu entfernen.
- Platzieren Sie nun alles an seiner Position.
- Versuchen Sie nun erneut, Windows 10 zu installieren.
6. Optimieren Sie Ihr System:
Ein unordentliches Betriebssystem kann auch das Problem verursachen, dass die Windows-Installation in der SAFE_OS-Phase mit einem Fehler fehlgeschlagen ist. Temporäre Dateien und Caches, Junk-Dateien und Software-Reste, wenn Ihr PC überlastet ist, können dazu führen, dass Dinge destruktiv und außer Kontrolle geraten.
Die letzte Lösung, für die Sie sich entscheiden können, ist die Optimierung Ihres Systems, um diese Überlastung zu beseitigen und ein reibungsloses Upgrade auf Windows 10 zu ermöglichen. Daher sollten Sie Ihr System manuell oder über eine spezielle Software entstören.
Anzeige
7. BIOS-Updates:
Das Aktualisieren des BIOS funktioniert möglicherweise auch für Sie, falls eine der oben genannten Methoden für Sie nicht funktioniert. Sie können eine Drittanbieteranwendung für die Aktualisierung des BIOS verwenden.
Das Windows 10-Upgrade ist für Windows 8-Benutzer kostenlos. Wenn es einige Startprobleme verursacht, kann es irritierend und unangenehm werden. Sie müssen die gesamte Software auf dem neuesten Stand halten, bevor Sie zu den Windows-Updates wechseln können. Die oben genannten Methoden sind geeignete Korrekturen für den Windows-Installationsfehler in der SAFE_OS-Phase.
Sie müssen jeden Schritt sehr sorgfältig prüfen, da einige der Methoden zu Datenverlust führen können. Sie müssen eine Sicherungskopie aller erforderlichen Dateien und Systemdateien erstellen, bevor Sie mit einer der Methoden fortfahren können. Sie können alle an Ihr System angeschlossenen externen Geräte trennen, bevor Sie mit einer der Methoden zur Behebung von Windows-Installationsfehlern in der SAFE_OD-Phase mit Fehlern fortfahren. Wenn Sie Fragen oder Feedback haben, schreiben Sie bitte den Kommentar in das Kommentarfeld unten.



