Korrigieren Sie gelöschte Windows 10-Dateien, die nicht im Papierkorb angezeigt werden
Windows / / August 04, 2021
Anzeige
Wenn die gelöschten Dateien auf Ihrem Windows 10-PC nicht im Papierkorb angezeigt werden, hilft Ihnen dieses Handbuch. Wenn Sie eine Datei oder eine Kombination von Dateien löschen, werden diese in den Systemordner $ Recycle.bin verschoben. Dies ist ein versteckter Ordner, der im Laufwerk C vorhanden ist. Um den Inhalt anzuzeigen, müssen Sie möglicherweise die Option Versteckten Ordner anzeigen im Datei-Explorer aktivieren. Oder es gibt einen viel einfacheren Weg dafür.
Sie können auf diese gelöschten Dateien direkt über die Verknüpfung dieses Ordners auf Ihrem Desktop zugreifen. Diese als Papierkorb bezeichnete Option erfordert keine weitere Einführung. Einige Benutzer haben jedoch das Problem gemeldet, dass ihre gelöschten Dateien nicht im Papierkorb angezeigt werden. Sogar im gesamten Microsoft Forum sehen wir betroffene Benutzer dieses Problem ansprechen. In diesem Zusammenhang sind die in diesem Tutorial genannten Tipps hilfreich.
Inhaltsverzeichnis
-
1 Korrigieren Sie gelöschte Windows 10-Dateien, die nicht im Papierkorb angezeigt werden
- 1.1 Fix 1: Verwenden Sie beim Löschen von Dateien keine Umschalttaste
- 1.2 Fix 2: Löschen von Dateien vom USB-Laufwerk
- 1.3 Fix 3: Einstellungen des Papierkorbs anpassen
- 1.4 Fix 4: Löschen Sie keine Dateien über CMD
- 1.5 Fix 5: Erhöhen Sie die Datengröße des Papierkorbs
- 1.6 Fix 6: Papierkorb zurücksetzen
Korrigieren Sie gelöschte Windows 10-Dateien, die nicht im Papierkorb angezeigt werden
Es kann einige Gründe für dieses Problem geben. Und jeder von ihnen hat seine eigenen Anweisungen, um das Problem zu beheben. Es wird daher empfohlen, alle unten aufgeführten Tipps auszuprobieren, bis das Problem behoben ist. In diesem Sinne fahren wir mit den Anweisungen fort.
Fix 1: Verwenden Sie beim Löschen von Dateien keine Umschalttaste
Wenn Sie eine Datei über die Entf-Taste löschen, wird sie direkt in den Papierkorb verschoben. Wenn Sie sich jedoch für die Tastenkombination Umschalt + Entf entscheiden, wird die Datei dauerhaft gelöscht. Mit anderen Worten, es umgeht den Papierkorb und ist endgültig verschwunden. Dies ist einer der häufigsten Gründe dafür, dass bei gelöschten Dateien keine Probleme im Papierkorb angezeigt werden.
Anzeige

Die Lösung hierfür ist recht einfach: Verwenden Sie beim Löschen einer Datei nicht die Umschalttaste neben Entf. Machen Sie es sich zur Gewohnheit, nur die Entf-Taste zu verwenden, und Ihr Problem ist behoben. Wenn Sie die Umschalttaste noch nicht verwendet haben, aber dennoch mit diesem Problem konfrontiert sind, finden Sie hier einige weitere Tipps zum Ausprobieren.
Fix 2: Löschen von Dateien vom USB-Laufwerk
Inzwischen ist Ihnen bewusst, dass durch Drücken der Entf-Taste die Datei in den Papierkorb verschoben wird, während durch die Verwendung der Umschalttaste die Dateien dauerhaft gelöscht werden. Bei USB-Treibern sieht das jedoch etwas anders aus. Selbst wenn Sie einfach die Entf-Taste zum Entfernen von Dateien verwenden, werden diese dauerhaft gelöscht.
In diesen Fällen werden die Dateien nicht in den Papierkorb gesendet. Überprüfen Sie dies daher immer, bevor Sie Dateien von Ihrem USB-Laufwerk löschen. In diesem Sinne kann eine Sicherung wichtiger Dateien auch dazu beitragen, das Problem zu beheben, dass gelöschte Dateien nicht im Papierkorb angezeigt werden.
Fix 3: Einstellungen des Papierkorbs anpassen
Der Papierkorb auf Ihrem Windows-PC verfügt über die Funktion "Dateien nicht in den Papierkorb verschieben". Wenn diese Option aktiviert ist, werden alle Dateien, die Sie mit der Entf-Taste entfernen, nicht in den Papierkorb verschoben. Vielmehr würden sie dauerhaft gelöscht. Daher wird empfohlen, diese Funktion deaktiviert zu lassen.
Anzeige
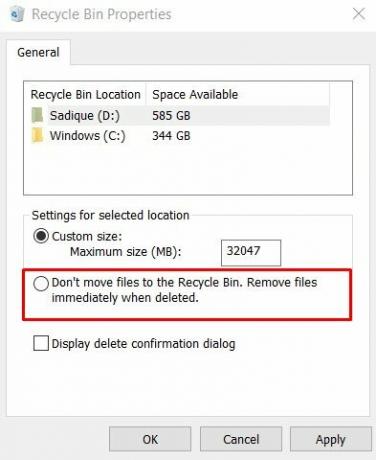
Klicken Sie dazu mit der rechten Maustaste auf das Papierkorbsymbol auf Ihrem Desktop und wählen Sie Eigenschaften aus dem Menü. Stellen Sie dann sicher, dass die Option "Dateien nicht in den Papierkorb verschieben" deaktiviert ist. Überprüfen Sie, ob dadurch die gelöschten Dateien behoben werden, die im Papierkorbproblem nicht angezeigt werden.
Fix 4: Löschen Sie keine Dateien über CMD
Einige Technikbegeisterte gehen beim Löschen von Dateien einen leichten technischen Weg. Sie ziehen es vor, einige Befehle innerhalb der Eingabeaufforderung zum Löschen auszuführen. Während diese Methode ihre Arbeit ziemlich gut macht, werden die Dateien dauerhaft gelöscht.
Wenn Sie eine Datei über das CMD-Fenster löschen, wird sie nicht in den Papierkorb gesendet. Um dieses dauerhafte Löschen zu vermeiden, wird empfohlen, den Befehlsansatz nicht zu verwenden. Beachten Sie dies und die Probleme im Zusammenhang mit gelöschten Dateien, die nicht im Papierkorb angezeigt werden, sollten behoben werden.
Anzeige
Fix 5: Erhöhen Sie die Datengröße des Papierkorbs
In einigen Fällen ist die Datei, die Sie am Ende löschen, möglicherweise zu groß, als dass der Bin sie behalten könnte. Daher werden diese Dateien nicht in den Papierkorb verschoben, sondern endgültig von Ihrem PC gelöscht. Eine Lösung hierfür besteht darin, die Datengröße zu erhöhen und dem Bin mehr Speicherplatz zuzuweisen.

Klicken Sie also mit der rechten Maustaste auf Papierkorb und wählen Sie Eigenschaften. Erhöhen Sie dann im Abschnitt Benutzerdefinierte Größe den voreingestellten Wert (in MB) und klicken Sie auf Übernehmen> OK. Dies soll Ihnen helfen, das Problem zu beheben, dass gelöschte Dateien nicht im Papierkorb angezeigt werden.
Fix 6: Papierkorb zurücksetzen
Wenn keine der oben genannten Methoden zu günstigen Ergebnissen geführt hat, können Sie den Papierkorb zurücksetzen. So könnte es gemacht werden:

- Starten Sie die Eingabeaufforderung als Administrator über das Startmenü.
- Geben Sie nun den folgenden Befehl ein und drücken Sie die Eingabetaste:
rd / s / q C: $ Recycle.bin
- Starten Sie anschließend Ihren PC neu. Dies sollte Ihr Problem beheben.
Damit schließen wir die Anleitung zum Beheben gelöschter Dateien ab, die nicht im Papierkorb angezeigt werden. Wir haben sechs verschiedene Methoden für dasselbe geteilt. Lassen Sie uns wissen, welches in Ihrem Fall funktioniert hat. Wenn Sie jedoch nach Möglichkeiten suchen, diese gelöschten Dateien wiederherzustellen, können Sie die Hilfe einiger Apps von Drittanbietern in Anspruch nehmen. Zum Abschluss dieses Handbuchs hier einige iPhone Tipps und Tricks, PC-Tipps und Tricks, und Android Tipps und Trick dass Sie auch auschecken sollten.

![Laden Sie das Firmware-Update für V9.6.4.0.ODLMIFF für Mi A2 Lite [OTA / Fastboot] herunter.](/f/bc92e053d461f760a4e6139aedbd3267.jpg?width=288&height=384)

![Download G5700ZCU1BRD1 April 2018 Sicherheit für Galaxy J5 Prime [China]](/f/7b9913fc1806035d88f1f289e04a2417.jpg?width=288&height=384)