So ändern Sie die Systemsprache unter Windows 10
Windows / / August 04, 2021
Anzeige
In diesem Tutorial zeigen wir Ihnen die Schritte zum Ändern der Systemsprache unter Windows 10. Wenn Sie die Windows-Ersteinrichtung durchlaufen, müssen Sie die Anzeigesprache Ihres PCs auswählen. Aber was ist, wenn Sie es zu einem späteren Zeitpunkt ändern möchten? Zum Glück müssen Sie das Setup nicht noch einmal durchlaufen. Auf Ihrem Windows-PC befindet sich eine integrierte Funktion, mit der Sie diese Aufgabe problemlos ausführen können.
Was den Grund für den Sprachwechsel betrifft, könnte es viele geben. Wenn Sie beispielsweise eine andere Sprache bevorzugen oder einen gebrauchten PC gekauft haben, der mit einer Fremdsprache vorkonfiguriert wurde, hilft Ihnen dieses Handbuch weiter. Wenn Sie in eine neue Region wechseln und möchten, dass Ihr PC mit der Landessprache synchronisiert ist, können Sie auch die folgenden Anweisungen beachten. In diesem Sinne fahren wir mit der Anleitung zum Ändern der Systemsprache unter Windows 10 fort.

So ändern Sie die Systemsprache unter Windows 10
Wenn Ihr Windows 10-PC mit einem Microsoft-Konto signiert ist, werden auch alle mit diesem Konto angemeldeten Geräte dieser Änderung unterzogen. Wenn Sie dies nicht möchten, sollten Sie diese Sprachsynchronisierungsfunktion deaktivieren. Starten Sie dazu die Seite Einstellungen und gehen Sie zu Konten.
Anzeige

Gehen Sie dann in der linken Menüleiste zu Synchronisieren Ihrer Einstellungen und deaktivieren Sie das Umschalten der Spracheinstellungen. Das ist es. Von nun an ist die Änderung der Systemsprache nur noch auf Ihren aktuellen PC beschränkt, auf dem die folgenden Schritte ausgeführt werden. Nachdem dies gesagt ist, fahren wir nun mit der Anleitung zum Ändern der Systemsprache unter Windows 10 fort.
Anweisungsschritte
- Verwenden Sie zunächst die Tastenkombinationen Windows + I, um die Seite Einstellungen zu starten. Gehen Sie dann zum Abschnitt Zeit und Sprache.

- Wählen Sie in der linken Menüleiste Sprache aus. Klicken Sie dann im Abschnitt Bevorzugte Sprachen auf „Bevorzugte Sprache hinzufügen“.

- Wählen Sie die gewünschte Sprache aus der Liste aus und klicken Sie auf Weiter.

- Markieren Sie dann alle zugehörigen Sprachfunktionen und klicken Sie auf Installieren. Ihre bevorzugte Sprache wird jetzt auf Ihren PC heruntergeladen.
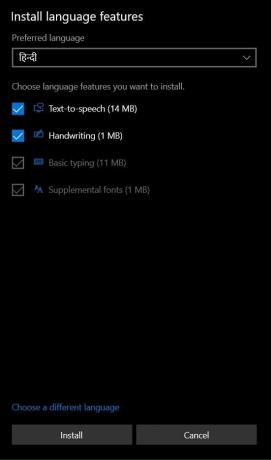
- Wenn Sie fertig sind, kehren Sie zur Seite Region & Sprache zurück und klicken Sie auf die Sprache, die Sie gerade ausgewählt haben.
- Sie sehen nun drei Optionen: Als Standard festlegen, Optionen und Entfernen. Klicken Sie auf Als Standard festlegen, um die Systemsprache unter Windows 10 zu ändern.

- In einer Windows-Eingabeaufforderung werden Sie nun aufgefordert, sich abzumelden, damit die Änderung vorgenommen werden kann. Klicken Sie also auf Ja, jetzt abmelden.
- Melden Sie sich dann wieder bei Ihrem PC an und damit haben Sie die Systemsprache unter Windows 10 geändert. Die Bildschirmsprachen Begrüßungsbildschirm (Anmelden / Abmelden, Herunterfahren), Systemkonto und Neues Benutzerkonto müssen jedoch noch geändert werden.
- Gehen Sie dazu zur Systemsteuerung und ändern Sie die Option "Anzeigen nach" in "Große Symbole".
- Wählen Sie Regionen aus der Liste aus und gehen Sie zum Abschnitt Verwaltung. Klicken Sie auf die Schaltfläche Einstellungen kopieren.

- Aktivieren Sie dann im Abschnitt "Aktuelle Einstellungen kopieren nach" die Optionen "Begrüßungsbildschirm und Systemkonten" und "Neue Benutzerkonten".

- Klicken Sie abschließend auf OK> Übernehmen> OK und starten Sie Ihren PC neu.
Das ist es. Dies waren die Schritte zum Ändern der Systemsprache unter Windows 10. Wenn Sie Fragen haben, teilen Sie uns dies bitte im Kommentarbereich unten mit. Abgerundet werden hier einige iPhone Tipps und Tricks, PC-Tipps und Tricks, und Android Tipps und Trick dass Sie auch auschecken sollten.



