So aktivieren Sie den bevorzugten Spielemodus in Google Wifi oder Nest Wifi für ein reibungsloseres Stadia-Streaming
Android Tipps & Tricks / / August 05, 2021
Google Stadia ist ein Spiel-Streaming-Dienst, mit dem der Benutzer die Spiele über das Internet auf jedem der angeschlossenen Geräte spielen kann. Die Spielehardware und alle Spiele werden in der Google Cloud gespeichert, die direkt auf Ihr Telefon übertragen wird. Außerdem können Benutzer das Spiel sogar mit 4k @ 60fps spielen. Sie benötigen jedoch ein unterstütztes Display, um mit 4k spielen zu können. Außerdem müssen Sie das Spiel nicht herunterladen. Sobald ein neues Spiel gestartet ist, müssen Sie nur noch zur App gehen, auf das Spiel tippen und fertig. Sie können direkt ins Spiel einsteigen.
Für Google Stadia ist jedoch eine Hochgeschwindigkeits-Internetverbindung erforderlich, damit Sie problemlos auf Ihrem Gerät spielen können. Und wenn Sie nach einem reibungsloseren Stadia-Streaming-Erlebnis suchen, werden wir dies in diesem Beitrag tun Sie erfahren, wie Sie das bevorzugte Spielemodell für Google WiFi oder Nest WiFi für reibungslosere Stadien aktivieren Streaming. Kommen wir also ohne weiteres direkt zum Artikel selbst:

So aktivieren Sie den bevorzugten Spielemodus in Google Wifi oder Nest Wifi für ein reibungsloseres Stadia-Streaming
Es gibt zwei Methoden, mit denen Sie festlegen können, dass Ihre Stadia-Spielesitzungen mit Google WiFi oder Nest WiFi Vorrang vor anderen Geräten haben.
Methode 1: Verwenden Sie die Google WiFi App
Die Google WiFi-Anwendung ist die Standardanwendung, mit der Sie Ihr Google WiFi-Netzwerk einrichten. Bei dieser Methode müssen Sie jedoch Ihr Google- oder Nest-WLAN über die App einrichten und verwalten. Darüber hinaus gibt es im Menü "Einstellungen" eine Option, mit der die Netzwerkbandbreite für reibungslose Stadia-Spiele optimiert wird.
- Zunächst müssen Sie die Google WiFi-App aus dem Play Store herunterladen oder auf die Schaltfläche unten klicken:
[googleplay url = ” https://play.google.com/store/apps/details? id = com.google.android.apps.access.wifi.consumer ”] - Nachdem Sie die Anwendung von oben heruntergeladen haben, öffnen Sie die Google WiFi-App.
- Tippen Sie auf das Menü "Einstellungen" und gehen Sie zu "Netzwerk & Allgemein‘.
- Jetzt geh zu Erweitertes Networking >> Gaming bevorzugt.

- Aktivieren Sie die Option Gaming Preferred. Dadurch wird Ihr Google Stadia automatisch über Ihr Google WiFi-Netzwerk optimiert.
- Das ist es!
Methode 2: Google Home App
Wenn Sie Ihr Google WiFi oder Nest WiFi mit der Google Home-Anwendung und nicht mit der ursprünglichen WiFi-App eingerichtet haben, ist dieses Handbuch nur für Sie.
- Laden Sie die Google Home-App aus dem Play Store oder über die unten angegebene Schaltfläche herunter:
[googleplay url = ” https://play.google.com/store/apps/details? id = com.google.android.apps.access.wifi.consumer ”] - Öffnen Sie nach der Installation die Google Home-App und wechseln Sie zur Option WLAN.
- Tippen Sie dann auf Ausrüstung Symbol, um das Einstellungsmenü aufzurufen.
- Du wirst sehen Gaming bevorzugt Option am Ende der Liste.
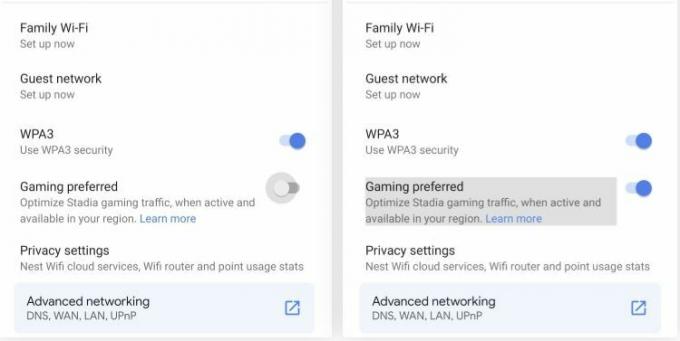
- Aktivieren Sie die Option und gehen Sie zurück.
- Das ist es!
Also, da hast du es von meiner Seite in diesem Beitrag. Ich hoffe, euch hat dieser Beitrag gefallen und ihr könntet das Stadia-Gameplay mithilfe von Google WiFi oder der Google Home-App optimieren. Lassen Sie uns in den Kommentaren unten wissen, ob Ihnen dieser Beitrag gefallen hat und Sie den bevorzugten Spielemodus für ein optimiertes Stadia-Gameplay aktivieren konnten. Geben Sie unten einen Kommentar ein, wenn Sie bei einem der oben genannten Kommentare auf Probleme stoßen. Bis zum nächsten Beitrag… Prost!
Ein von Six Sigma und Google zertifizierter digitaler Vermarkter, der als Analyst für ein Top-MNC arbeitete. Ein Technik- und Automobil-Enthusiast, der gerne schreibt, Gitarre spielt, reist, Fahrrad fährt und sich entspannt. Unternehmer und Blogger.



