So entfernen Sie alle Google Apps und Bloatware von jedem Android-Gerät
Android Tipps & Tricks / / August 05, 2021
Die meisten Android-Smartphones sind mit einer Reihe vorinstallierter Apps oder unnötiger Google Apps ausgestattet, mit Ausnahme von Google Pixel-Geräten und Standard-Android-UI-Geräten. Obwohl einige der vorinstallierten Apps für die Benutzer nützlich sind, sind die meisten zu fehlerhaft und möglicherweise nicht nützlich. Es erfordert viel internen Speicher und RAM, um auch im Hintergrund ausgeführt zu werden. Hier haben wir die Schritt-für-Schritt-Anleitung zum Entfernen aller Google Apps und Bloatware von jedem Android-Gerät veröffentlicht.
Es gibt Viele Benutzer sind besorgt über die Systemsicherheit und möchte De-Google. Danke an die @xd4d3v und @conbak49 für das Teilen dieser ausführlichen Anleitung. Sie können jedes Android-Gerät ganz einfach von Google entfernen oder aufblähen, indem Sie die folgenden Schritte ausführen. Stellen Sie sicher, dass in diesem Handbuch TWRP Recovery auf Ihrem Mobilteil und Magisk v19 + zip installiert sein muss. Lassen Sie uns nun einen kurzen Blick auf die De-Google-Übersicht unten werfen.
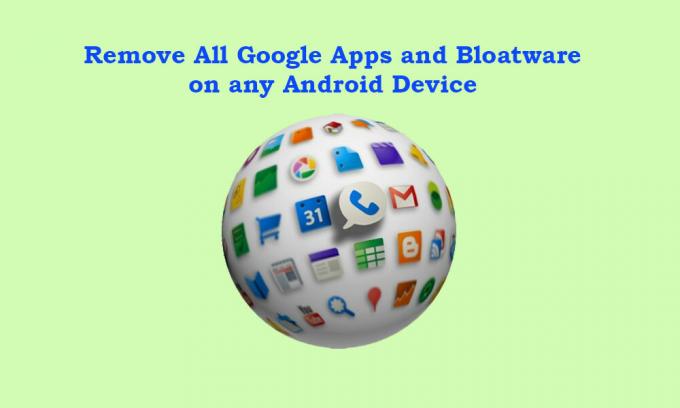
Inhaltsverzeichnis
- 1 Was ist De-Google?
- 2 Warum müssen wir Google Apps entfernen?
- 3 Was passiert, wenn wir Google Apps auf Android Phone deaktivieren?
-
4 Schritte zum Entfernen aller Google Apps und Bloatware von jedem Android-Gerät
- 4.1 Voraussetzungen:
- 4.2 Schritt 1:
- 4.3 Schritt 2:
- 4.4 Schritt 3:
Was ist De-Google?
Alle Android-Geräte werden mit vorinstalliertem Google Apps- oder GApps-Paket geliefert, das Google Mail, YouTube, Karten, Google Drive, Google Sheets, Google Keep, Google Fotos, Google Chrome, Google Play Store, Google Text & Tabellen, Google Übersetzer, Google Tastatur, Google Play Bücher, Google Play Musik, Google Play Filme & TV, Android-Geräte-Manager, Google Kalender, Google Folien, Google Text-to-Speech, Google Street View, Uhr, Google Talkback, Android System WebView, Google Play Dienstleistungen usw.
Um ganz ehrlich zu sein, werden viele Apps für die meisten Benutzer in ihrem täglichen Leben nicht nützlich sein. Das Problem ist jedoch, dass die meisten von ihnen nicht deinstalliert werden können. Wenn Sie nun alle Google Apps vollständig deinstallieren möchten, wird dies als De-Google bezeichnet.
Warum müssen wir Google Apps entfernen?
Es geht um den Datenschutz und die Sicherheit Ihrer persönlichen Daten, Anmeldeinformationen usw., die Sie auf keinen Fall preisgeben oder gefährden möchten. Aufgrund der Online-Präsenz in Ihrem täglichen Leben und anderer Aufgaben oder Berechtigungen bei der Verwendung einer App können sich Ihre persönlichen Daten jedoch erheblich auswirken. Aus diesem Grund sagen die meisten Experten immer, dass Sie keine Kontrolle mehr darüber haben, sobald Ihre Daten über einen Dienst oder eine App öffentlich zugänglich sind. Und das stimmt.
- Der erweiterte KI-Algorithmus von Google zeichnet immer alle Ihre Aktivitäten wie Webprotokoll, Anmeldungen, Standort, Bewegungen, Online-Transaktionen, Chat-Verlauf und mehr auf.
- Google zeichnet auch Sprachdaten der Nutzer über Google Home oder Google Voice in Textform oder mit einem von Google Assistant betriebenen Smart-Gerät oder Smart-Speaker auf.
- Wenn Sie online nach einem Produkt suchen, verfolgt Google sofort Ihre letzten Suchanfragen und versucht dann, ähnliche Arten von Produkten oder dasselbe Produkt überall zu veröffentlichen. Die meisten populären Unternehmen tun dies jedoch auch für Marketingzwecke.
Was passiert, wenn wir Google Apps auf Android Phone deaktivieren?
Google Apps und Dienste sind der wichtigste Bestandteil eines Android-Geräts, um das System und die Hintergrunddienste länger reibungslos ausführen zu können. Mit Ausnahme der chinesischen Varianten laufen alle Android-Geräte auf Google Apps (GApps) wie Google, Google Mail, YouTube, Karten, Kalender, Telefon, Nachrichten, Google Text & Tabellen, Google Sheet, Google Drive und vielem mehr.
Wenn wir jedoch Google Apps deaktivieren oder von unserem Android-Gerät entfernen, treten im täglichen Gebrauch zahlreiche Fehler, Kompatibilitätsprobleme oder sogar Probleme mit der Systemleistung auf. Darüber hinaus können einige andere Hauptprobleme auftreten, z. B. Absturz der App, Schließen der App, hohe Speicher- oder CPU-Auslastung. Netzwerkprobleme, Probleme mit Online-Streaming oder -Pufferung, Probleme mit Softwareupdates, Probleme mit App-Updates und Mehr.
Schritte zum Entfernen aller Google Apps und Bloatware von jedem Android-Gerät
Bevor wir zu den Schritten übergehen, befolgen wir alle folgenden Anforderungen, die sehr, sehr wichtig sind.
Voraussetzungen:
- Sie benötigen einen PC / Laptop und ein USB-Kabel.
- Laden Sie die neueste Magisk v19 + zip herunter und kopieren Sie es auf den PC.
- Laden Sie Titanium Backup herunter und verschieben Sie es auf den PC.
Hinweis:
Auch nach dem vollständigen Entfernen von Google Apps von Ihrem Gerät erhalten Sie einen voll funktionsfähigen Aurora Store. Es ist genauso wie im Google Play Store ohne Tracker. Es befindet sich im Open-Source-MicroG-Projekt und Sie können alle Apps (anonym) einschließlich kostenpflichtiger Apps (mit Ihrem Login) installieren.
Haftungsausschluss:
Manchmal kann TWRP eine Fehlermeldung wie "Speicher / System kann nicht bereitgestellt werden" anzeigen. Wenn es passiert, gehen Sie zu Montieren > Lager > auswählen Speichermedium > Interner Speicher und versuchen Sie es erneut und es sollte behoben sein.
** Entfernen Sie NIEMALS System-Apps, ohne das System zum ersten Mal zu starten. Andernfalls bleibt Ihr Gerät im Bootloop stecken oder das System stürzt ab.
Schritt 1:
- Entfernen Sie das Google-Konto und entfernen Sie die Kennwort- / Mustersperre auf Ihrem Gerät aus dem Menü "Einstellungen". (Wichtig)
- Schließen Sie nun Ihr Gerät mit einem USB-Kabel an den PC an und kopieren Sie alle heruntergeladenen Dateien auf die MicroSD-Karte oder das USB-OTG-Laufwerk.
- Sie müssen alle Dateien sichern.
Schritt 2:
- Installieren Sie TWRP auf Ihrem Gerät [Suchen Sie nach Ihrem spezifischen Modell Hier]
- Wenn der Magisk bereits installiert ist, können Sie TWRP über "Module" im linken Bereich von Magisk starten und im rechten Bereich unter "Module" die Option "Neustart bei Wiederherstellung" auswählen.
- Führen Sie nun auf Ihrem Gerät einen Werksreset über Wipe> Advanced Wipe im TWRP-Menü durch. Wählen Sie Dalvik / ART Cache, Daten, Interne Speicher*, Zwischenspeicher. [WISCHSYSTEM NICHT WISCHEN]
- * Wenn Sie keine MicroSD-Karte oder keinen USB-OTG-Treiber haben, wählen Sie den internen Speicher nicht aus und löschen Sie ihn nicht.
- Flashen Sie die Magisk-Zip-Datei auf Ihrem Gerät mithilfe der TWRP-Wiederherstellung erneut.
- Starten Sie Ihr Gerät jetzt NICHT neu.
- Schließen Sie Ihre MicroSD-Karte oder Ihr USB-OTG an Ihr Telefon an.
- Flash Magisk v19 + Zip-Datei + Flash Encryption Disabler Zip-Datei.
- Starten Sie nun Ihr Gerät normal in das System. [NICHT MIT INTERNET VERBINDEN]
- Kopieren Sie anschließend die Dateien von der MicroSD-Karte oder dem USB-OTG in den internen Speicher Ihres Geräts.
- Starten Sie Ihr Gerät erneut in die TWRP-Wiederherstellung.
- Erstellen Sie über die Sicherungsoption eine vollständige Systemabbildsicherung Ihres Geräts über TWRP.
- Kehren Sie jetzt zur Option Sichern zurück und erstellen Sie diesmal eine Sicherungskopie aller Daten mit Ausnahme des Systemabbilds.
- Starten Sie Ihr Gerät neu und kopieren Sie alle gesicherten Daten mit Ausnahme des Systemabbilds auf die MicroSD-Karte oder das USB-OTG-Laufwerk.
- Installieren Sie die Titanium Backup-App auf Ihrem Mobilteil und erlauben Sie den Root-Zugriff.
- Suchen Sie nach der Liste aller deinstallierbaren Google Apps, um alle Google Apps und Bloatware von jedem Android-Gerät zu entfernen.
- Wählen Sie in der oberen rechten Ecke der Titanium Backup-App das Symbol (eine Datei mit einem Häkchen) aus. Daraufhin wird "Stapelaktionen - ALLE" geöffnet.
- Wischen Sie nach unten, um die Installation aufzuheben.
- Wählen Sie "Alle Benutzer- und System-Apps deinstallieren".
- Deaktivieren Sie alle und wählen Sie manuell die Apps aus, die Sie deinstallieren möchten.
- Sie erhalten eine Liste einer Reihe von Apps mit Namen wie - com.android.phone.overlay, wobei der Overlay-Begriff in allen App-Namen vorhanden ist.
- Stellen Sie sicher, dass Sie zuerst die Overlays auswählen und löschen und dann die vollständigen Apps auswählen und deinstallieren.
- Wenn Sie Apps einzeln löschen möchten, suchen Sie den Namen des App-Pakets und wählen Sie ihn aus. Wie bei der Taschenrechner-App wird com.google.calculatorprebuilt angezeigt
- Starten Sie die Titanium Backup-App> wählen Sie Sichern / Wiederherstellen> tippen Sie auf eine beliebige Anwendung> tippen Sie zweimal auf die Schaltfläche Deinstallieren in roter Farbe, um die App vollständig zu deinstallieren.
- Stellen Sie sicher, dass Sie Ihr Gerät nach der Deinstallation einiger Apps einmal neu starten, um zu überprüfen, ob das System ordnungsgemäß funktioniert oder nicht. Manchmal können die miteinander verbundenen App-Pakete zum Absturz führen. Wenn das System einwandfrei funktioniert, entfernen Sie weiterhin System-Apps oder Bloatware.
- Wenn Ihr Gerätesystem abstürzt, im Bootloop oder im Boot-Logo hängen bleibt, können Sie die folgenden Schritte ausführen:
- Starten Sie im TWRP-Modus> Gehen Sie zu Wiederherstellen> Tippen Sie auf System wiederherstellen (wählen Sie das System-Image aus)> Fertig.
Schritt 3:
- Installieren microG-Dienste über NanoDroid > Laden Sie NanoDroid-patcher-.zip und NanoDroid-microG-.zip herunter.
- Kopieren Sie die Zip-Dateien auf Ihr Telefon.
- Starten Sie Ihr Gerät erneut im TWRP-Modus> Gehen Sie zu Installieren> Patcher-Datei auswählen und flashen und dann die microG-Datei installieren. [Die Installation der Patcher-Datei dauert zu lange. Hab etwas Geduld]
- Gehen Sie zu Löschen> Erweitertes Löschen> Cache auswählen und löschen Sie es.
- Starten Sie Ihr Gerät neu im System.
- Jetzt erhalten Sie den Aurora Store für die Installation von Apps wie dem Google Play Store.
- Verbinden Sie Ihr Gerät über mobile Daten oder WLAN mit dem Internet.
- Gehen Sie zu Magisk> Bromite Systemless Webview-Modul installieren> Xposed Framework installieren.
- Im Xposed Framework müssen Sie das AnyWebView-Modul installieren> Starten Sie Ihr Gerät neu.
- Gehen Sie nun zu Telefoneinstellungen> System> Entwickleroptionen [Tippen Sie siebenmal auf Build-Nummer neben Über Telefon, um Entwickleroptionen zu aktivieren.]
- Wählen Sie unter der Option WebView die Option Bromite Webview aus.
- Stellen Sie nach dem Entfernen von Bloatware sicher, dass Sie eine vollständige Datensicherung des Bloatware-freien Systems über die TWRP-Wiederherstellung durchführen, um später darauf zurückgreifen zu können.
- Das ist es, Leute. Genießen!
Wir hoffen, dass Sie diesen Leitfaden hilfreich fanden. Fühlen Sie sich frei, in den Kommentaren unten für Fragen zu fragen.
Quelle: XDA-Entwickler
Subodh liebt es, Inhalte zu schreiben, egal ob es sich um technische oder andere Themen handelt. Nachdem er ein Jahr lang auf einem Tech-Blog geschrieben hat, wird er begeistert davon. Er liebt es, Spiele zu spielen und Musik zu hören. Abgesehen vom Bloggen macht er süchtig nach den Builds von Gaming-PCs und Smartphone-Lecks.

![Download LG G6 Januar 2018 Sicherheitspatch mit H87011i [v11i]](/f/37ca44ed2b7be4adbcf0bcacaa9c285c.jpg?width=288&height=384)

