So beheben Sie, wenn Windows-Fotos beim Drucken abstürzen
Windows / / August 04, 2021
Anzeige
Es kann vorkommen, dass Sie ein Foto in der geöffnet haben Windows-Fotos App. Alles läuft gut, bis Sie versuchen, ein Foto zu drucken. Plötzlich stürzt die Fotos-App ab oder hängt. Einige Benutzer beschweren sich, dass die App abstürzt und von selbst geschlossen wird, wenn sie versuchen, etwas zu drucken. In diesem Handbuch werde ich Ihnen erklären, wie Sie dieses Problem beheben können. Möglicherweise liegt ein Problem mit der Systemsoftware vor. Windows ist bekannt für die unzähligen Fehler, mit denen Benutzer häufig konfrontiert sind.
Auf der anderen Seite kann es Fehler in der Windows Photos-App selbst geben. Wenn Sie nach einer schnellen Lösung suchen möchten, können Sie alternative Apps verwenden, um auf Fotos auf Ihrem PC zuzugreifen und diese zu drucken. Manchmal hilft das Wiederherstellen der Standardfotobibliotheken auch, dieses Problem zu beheben. Dieser Haken kann auch aufgrund beschädigter Fotodateien auftreten. Ich habe die verschiedenen Lösungen besprochen, die häufig verwendet werden, um das Problem des Absturzes der Windows Photos-App zu lösen, wenn jemand versucht, eine Datei zu drucken. Kommen wir zum Leitfaden zur Fehlerbehebung und erfahren Sie mehr darüber.

Inhaltsverzeichnis
-
1 Beheben Sie den Absturz von Windows-Fotos beim Drucken
- 1.1 Reparieren Sie die Datei
- 1.2 Suchen Sie nach Systemupdates
- 1.3 Zugreifen auf und Drucken eines Fotos mit Windows Photo Viewer
- 1.4 Verwenden Sie alternative Apps für Microsoft Windows Photos App
- 1.5 Wiederherstellen der Standardbibliotheken von Fotos
Beheben Sie den Absturz von Windows-Fotos beim Drucken
Hier sind die Schritte zur Fehlerbehebung.
Anzeige
Reparieren Sie die Datei
Die Fotodatei, die Sie drucken möchten, ist möglicherweise beschädigt. Dies bedeutet, dass wenn Sie das von einem Gerät kopiert haben, es möglicherweise nicht richtig kopiert wird. Dieses Problem kann auftreten, wenn das Netzwerk unterbrochen oder ein Gerät während des Kopiervorgangs getrennt wird. Daher wird nur ein Teil der Datei kopiert, der als beschädigte Datei bezeichnet werden kann.
Sie können die Datei jedoch reparieren. Windows bietet dafür eine Option.
- Drücken Sie Windows + I.
- Dann klicken Sie auf Apps
- Klicken Sie im linken Bereich auf Apps & Funktionen
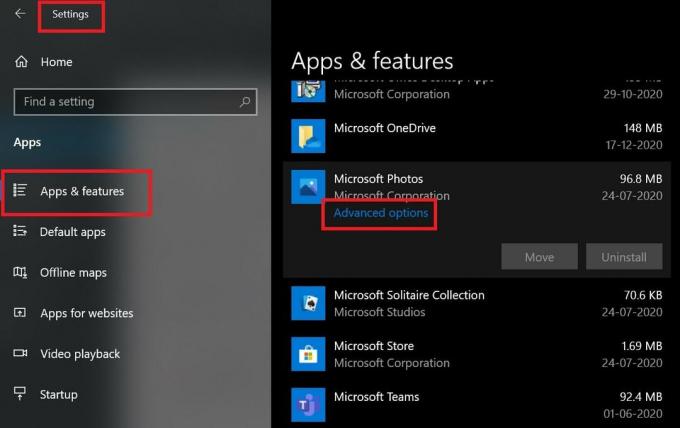
- Scrollen Sie dann in der Liste der Apps nach unten, bis Sie die sehen Microsoft-Fotos App
- Klick es an. Sie sehen eine Option Erweiterte Optionen

- Navigieren Sie dann auf der nächsten Seite nach unten zur Option Reparatur [Folgen Sie dem Screenshot]
Sie können auch die verwenden Zurücksetzen Option zum Zurücksetzen der Microsoft Windows Fotos-App. Durch das Zurücksetzen werden jedoch die App-Daten gelöscht. Wenn Sie sich jedoch dafür entscheiden, nur die App zu reparieren, sind keine App-Daten davon betroffen.
Suchen Sie nach Systemupdates
Wenn das Windows 10-Betriebssystem einen Fehler aufweist, kann dies zu Störungen bei einigen Apps führen. Es ist ziemlich häufig und begeisterte Windows-Benutzer sind sich dessen bewusst. Die Lösung besteht also darin, zu überprüfen, ob ein Systemupdate verfügbar ist, das diese Windows Photos-App zum Absturz bringt.
- Gehen Sie zu Einstellungen, indem Sie drücken Windows + I.
- Dann klicken Sie auf Update & Sicherheit
- Wenn Ihr PC mit dem Internet verbunden ist, sucht er automatisch nach neuen Software-Updates und fordert Sie auf, diese zu installieren, falls verfügbar.
- Nach Abschluss der Installation müssen Sie Ihren PC neu starten
- Versuchen Sie dann erneut, die Datei, die Sie drucken wollten, über die Windows Fotos-App zu öffnen und festzustellen, ob Sie sie erfolgreich drucken können.
Zugreifen auf und Drucken eines Fotos mit Windows Photo Viewer
Wenn Sie Windows 7 verwendet haben, wissen Sie, dass Windows Photo Viewer die native Fotoanzeige-App für Windows 7 ist. Wenn Sie derzeit Windows 10 durch ein Upgrade von Windows 7 ausführen, kann dieser Trick für Sie funktionieren.
Anzeige
- Klicken Sie mit der rechten Maustaste auf das Foto, das Sie drucken möchten
- Dann aus dem Menü auswählen Öffnen mit > Windows Photo Viewer
- Wenn das Foto geöffnet wird, sehen Sie in der Benutzeroberfläche oben eine Druckoption.
- Klicken Sie auf Drucken oder drücken Sie direkt Strg + P. Dies ist eine Verknüpfung zum Drucken einer Datei
Wenn Sie einen Laptop / PC verwenden, auf dem Windows 10 vorinstalliert ist, können Sie nur mit der Microsoft Photos-App, der nativen App zum Öffnen von Bildern, auf die Fotos zugreifen.
Verwenden Sie alternative Apps für Microsoft Windows Photos App
Sie können jede App wie Adobe Photoshop oder Paint 3D verwenden, um Ihr Bild anzuzeigen und zu drucken. Wenn Sie nicht drucken können und die Windows Fotos-App abstürzt, können mehrere alternative Apps die Aufgabe für Sie erledigen. Ich benutze Adobe Photoshop und Paint 3D, also habe ich sie erwähnt. Für die einfache bis mittelschwere Bildbearbeitung sind beide Apps recht einfach zu bedienen.
Wiederherstellen der Standardbibliotheken von Fotos
- Drücken Sie Windows + E. Taste zum Öffnen des Datei-Explorers
- Dann geh zu Bibliotheken welche auf der linken Seite des Datei-Explorers
- Klicken Sie mit der rechten Maustaste auf Bilder > Wählen Sie Eigenschaften
- Klicken Standardeinstellungen wiederherstellen
- Um die Änderungen zu bestätigen, klicken Sie auf Anwenden und erneut klicken in Ordnung
Dies sind einige der grundlegenden Fehlerbehebungsmaßnahmen, die Sie ausprobieren können, wenn die Windows 10-Foto-App beim Drucken eines Fotos abstürzt. Ich hoffe, dieser Leitfaden hilft Ihnen weiter.
Weitere Anleitungen,
Anzeige
- So entfernen Sie kürzlich hinzugefügte Apps aus dem Startmenü in Windows 10
- Was ist Microsoft Sway und wie wird es verwendet?
- So beschränken Sie den Zugriff auf Laufwerke in Windows 10
Swayam ist ein professioneller Tech-Blogger mit einem Master-Abschluss in Computeranwendungen und hat auch Erfahrung mit der Android-Entwicklung. Er ist ein überzeugter Bewunderer von Stock Android OS. Neben dem technischen Bloggen liebt er das Spielen, Reisen und das Spielen / Unterrichten von Gitarre.



![So installieren Sie Stock ROM auf Multilaser MS45S A6 Teen [Firmware-Datei]](/f/9b5884d6a18dc265243e7507bc608968.jpg?width=288&height=384)