So entfernen Sie Brick oder stellen Galaxy A8 und A8 Plus wieder her (2018)
Android Tipps & Tricks / / August 05, 2021
Die Samsung Galaxy A-Serie wurde vor Jahren mit einem anderen Interface-Design als das klischeehafte Samsung Galaxy-Interface herausgebracht. Die beiden Top-Geräte der A-Serie sind das Samsung Galaxy A8 und A8 Plus (2018). Wenn es um die Entwicklergruppe von Android geht, experimentiert ein High-End-Gerät damit. Es gibt viele Benutzer, die nicht so technisch versiert sind, aber dennoch Experimente mit ihrem Gerät durchführen müssen. Samsung Galaxy A8 und A8 Plus verfügen über eine gute Hardwarekonfiguration, mit der Sie einige Experimente durchführen können. Aber der wahre Albtraum all dieser Menschen ist, dass das Gerät nicht gemauert wird. Wenn Sie Ihr Samsung Galaxy A8 oder A8 plus nicht gemauert haben und nicht wissen, was Sie tun sollen, kann ich Ihnen bei diesem Artikel helfen. Lesen Sie mit, um herauszufinden, wie Sie Galaxy A8 und A8 Plus (2018) entfernen oder wiederherstellen können.
Experimente wie das Rooten des Geräts oder das Installieren eines benutzerdefinierten ROM sind Experimente, bei denen Ihr Gerät in einigen Fällen zugemauert wird. Dies passiert, wenn Sie diese Experimente falsch durchführen. Sie sollten sehr vorsichtig sein und dabei niemals Fehler machen. Viele Benutzer sehen ein gemauertes Gerät als völlig nutzlos an. In Wirklichkeit können Sie Ihr gemauertes Gerät jedoch zurückerhalten, indem Sie einige Schritte ausführen.

Inhaltsverzeichnis
-
1 Identifizierung der Art des Ziegels
- 1.1 Warnung & Haftungsausschluss
- 1.2 Voraussetzungen
- 1.3 Erforderliche Dateien herunterladen:
- 2 Schritte zum Aufheben oder Wiederherstellen von Galaxy A8 und A8 Plus (2018) (2018):
Identifizierung der Art des Ziegels
Es gibt zwei Arten von Bausteinen, auf denen sich Ihr Gerät befinden kann:
- Harter Ziegel
- Weicher Ziegel
Diese beiden Steine unterscheiden sich voneinander. Wenn Ihrem Samsung Galaxy A8 oder A8 plus ein harter Stein passiert, startet Ihr Gerät nicht einmal im Wiederherstellungsmodus. Die Boot-Tastenkombination funktioniert nicht, wenn Ihr Gerät hart gemauert wurde. Ein harter Baustein ist das Ergebnis eines Hardwarefehlers, der verursacht wird, während Sie versuchen, ein benutzerdefiniertes ROM auf Ihrem Gerät zu rooten oder zu installieren. HArd Brick kommt selten vor und das einzige, was dazu führen kann, ist der Verlust der Stromversorgung während des Prozesses. Wenn ein harter Stein auftritt, wird empfohlen, dass Sie von Samsung genehmigte technische Unterstützung erhalten, um das Problem zu beheben. Obwohl es Möglichkeiten zur Fehlerbehebung mit einem JTAG gibt, wird dies nur empfohlen, wenn Sie über Kernkenntnisse in Elektronik verfügen.
Der weiche Baustein unterscheidet sich vom harten Baustein und ermöglicht es Ihnen, Ihr Gerät im Wiederherstellungsmodus zu starten. Wenn sich ein Gerät auf einem weichen Ziegel befindet, können verschiedene Bedingungen auftreten, z.
- Häufiger Neustart des Geräts automatisch
- Es kann nicht zum Gerät gewechselt werden
In allen Fällen können Sie jedoch problemlos in den Wiederherstellungsmodus booten, wenn Ihr Gerät weich gemauert ist. In diesem Fall können Sie Ihr Gerät problemlos wiederherstellen und den Brick entfernen. Die Schritte, die Sie befolgen sollten, sind unten angegeben.
Warnung & Haftungsausschluss
Ich möchte sehr deutlich machen, dass Ihre Galaxy A8 und A8 Plus (2018) bleibt nicht länger in der Garantiezeit nach dem in diesem Beitrag genannten Leitfaden. Wir bei Getdroidtips.com können nicht dafür verantwortlich gemacht werden, wenn etwas schief geht.
Voraussetzungen
- Lade dein Handy auf: Bevor Sie mit den folgenden Informationen fortfahren, sollten Sie sicherstellen, dass Ihre Galaxy A8 und A8 Plus (2018) wird zu mindestens 50% berechnet.
- Gerätesicherung durchführen: 1. Nehmen Sie Device Backup ohne Root | 2. IMEI und NVRAM sichern | 3. Erstellen Sie ein Nandroid-Backup mit TWRP Recovery (Überspringen, wenn TWRP nicht unterstützt wird)
- Neuesten Treiber installieren: Installieren Sie die neuesten Samsung USB-Treiber und ODIN-Tools auf Ihrem PC.
- Herunterladen: Laden Sie die unten angegebenen erforderlichen Dateien auf Ihren PC herunter.
Erforderliche Dateien herunterladen:
Die Links für die Odin-Zip-Datei und die Firmware-Datei sind unten angegeben. Laden Sie sie einfach herunter und übertragen Sie einen anderen Speicherort auf Ihren PC.
Für die Odin Zip-Datei klicken Sie auf den folgenden Link
Laden Sie den neuesten ODIN Downloader herunter
Für die Firmware-Zip-Datei klicken Sie auf den folgenden Link
Firmware-Sammlungen für Samsung Galaxy A8 und A8 Plus (2018)
Falls Sie nicht wissen, wie Sie Odin verwenden und eine Standard-Firmware installieren. Schauen Sie sich das folgende Video an.
Ich möchte Sie erneut daran erinnern, die SD-Karte zu entfernen, um die darauf gespeicherten Daten zu speichern, falls Sie dies nicht tun. Möglicherweise muss die Werkseinstellungen zurückgesetzt werden. Dies wird daher empfohlen.
Schritte zum Aufheben oder Wiederherstellen von Galaxy A8 und A8 Plus (2018) (2018):
- Extrahieren Sie jetzt einfach die Odin Zip-Datei auf Ihrem PC.
- Extrahieren Sie auf ähnliche Weise die Firmware-Zip-Datei.
- Verschieben Sie die Firmware-Datei an den Ort, an dem Sie Odin extrahiert haben
- Als nächstes doppelklicken Sie auf Odin odin.exe Datei, um es zu öffnen.
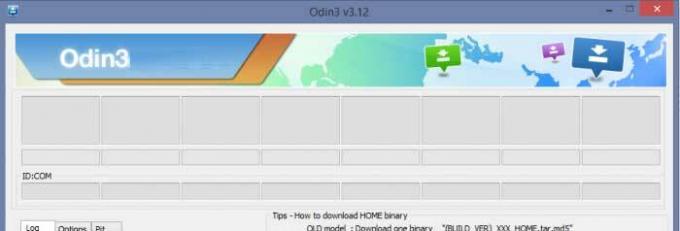
- Starten Sie danach Ihr Gerät im Download-Modus. Schalten Sie dazu das Gerät aus und warten Sie 10 Sekunden. Halten Sie die Home-, Power- und Volume Down-Tasten gleichzeitig gedrückt, bis eine Warnmeldung auf dem Bildschirm angezeigt wird
- Sie können jetzt die Lauter-Taste drücken, um in den Download-Modus zu gelangen.

- Schließen Sie danach Ihr Gerät an den PC an. Unten links sehen Sie im Odin-Fenster die Meldung "Hinzugefügt".
- Falls die Meldung "Hinzugefügt" nicht angezeigt wurde, können Sie einige grundlegende Tipps befolgen:
> Stellen Sie sicher, dass die Treiber ordnungsgemäß installiert wurden> Verwenden Sie ein anderes USB-Kabel / einen anderen USB-Anschluss> Deinstallieren Sie den Treiber und installieren Sie ihn erneut> Starten Sie auch Ihr Gerät und Ihren PC neu und versuchen Sie es erneut.
- Laden Sie nun einfach die Firmware-Datei in Odin. Klicken Sie dazu auf die AP-Schaltfläche, die Sie auf Odin sehen. Wählen Sie die Datei aus, die mit ".md5" endet.
- Stellen Sie als Nächstes sicher, dass im Abschnitt "Option" des Odin das Kontrollkästchen für die erneute Partitionierung deaktiviert ist. Achten Sie auch genau auf andere Kontrollkästchen und deaktivieren Sie alle anderen Kontrollkästchen, um den automatischen Neustart zu akzeptieren.
- Stellen Sie sicher, dass alle oben genannten Schritte ordnungsgemäß ausgeführt wurden, insbesondere die beiden oben genannten.
- Sie können jetzt auf die Schaltfläche "Start" klicken. Dadurch wird die Firmware auf Ihrem Computer geflasht Galaxy A8 und A8 Plus (2018). Warten Sie, bis die Meldung "Bestanden" in Odins Feld oben links angezeigt wird.

- Sobald Sie das gleiche erhalten, werden Sie sehen, dass Ihr Gerät den Beitrag automatisch neu startet, wodurch Sie es vom PC trennen können.
- Das ist alles, was Sie tun müssen Wiederherstellen von Galaxy A8 und A8 Plus (2018) du besitzt.
Falls die Meldung "Fail" anstelle von "Pass" angezeigt wird oder Sie irgendwo hängen geblieben sind, trennen Sie Ihr Gerät vom PC, schließen Sie Odin und entfernen Sie den Akku Ihres Geräts Galaxy A8 und A8 Plus (2018). Setzen Sie es wieder ein und wiederholen Sie den Vorgang. Dies wird Ihnen helfen, das Tempo einfach aufrechtzuerhalten.
Viel Glück!
Ein Bewunderer der Natur, Filme, Fahrräder und Rockmusik. Beatles gefällt ihm an einem angenehmen Tag. Pink Floyd ließ ihn in Ruhe schlafen.



